Macを購入したいクリエイター向け、Mac購入ガイド!【2019年版】
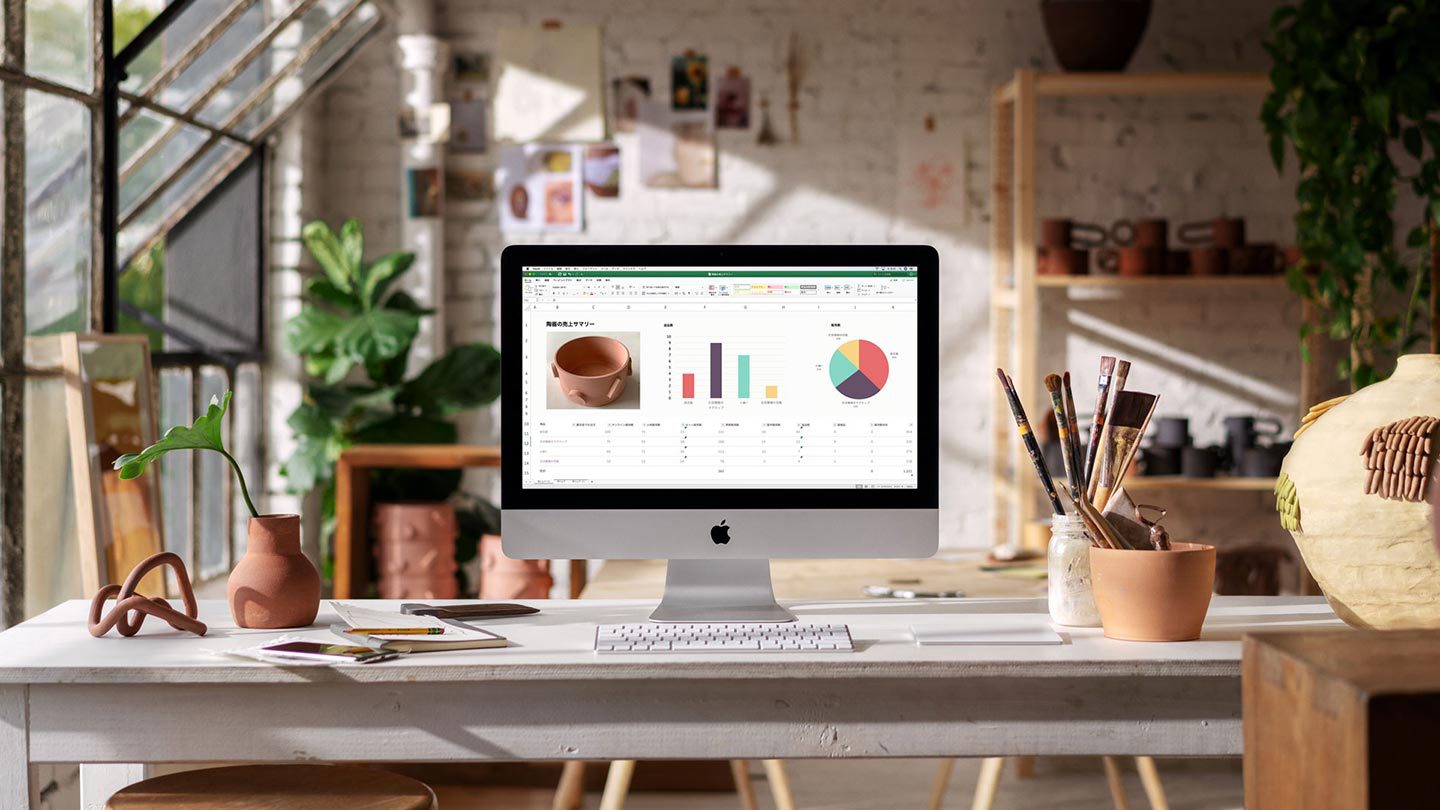
目次
- ⇒ クリエイター向けに、Mac購入ガイドを書く理由?
- ⇒ Macって、どこで購入すれば良い?
- ⇒ MacとWindowsって、なにがどう違う?
- ⇒ クリエイターが重視すべき、Macの性能とは?
- ⇒ ノートブックとデスクトップ、どちらが良い?
- ⇒ 13インチMacBook Pro、おすすめカスタマイズ?
- ⇒ 15インチMacBook Pro、おすすめカスタマイズ?
- ⇒ 21.5インチiMac、おすすめカスタマイズ?
- ⇒ 27インチiMac、おすすめカスタマイズ?
- ⇒ iMac Pro、おすすめカスタマイズ?
- ⇒ Mac mini、【裏技】おすすめカスタマイズ?
- ⇒ Mac購入に合わせて、追加したいMacの周辺機器?
- ⇒ Mac購入ガイドのまとめ
クリエイター向けに、Mac購入ガイドを書く理由?
それは、Macを購入したいと考えているクリエイターの人たちに、後悔しない選択肢を紹介したいと考えたからだ。ここ10年ほどMacを愛用しているクリエイターの1人として、さまざまな経験をもとに、クリエイター向けMac購入ガイドを書くつもりである。
少しだけ、Macを開発しているAppleの最近の歴史を振り返っておこうと思う。
2008年、日本でもiPhoneが発売されるようになってから、多くの人がAppleが開発したiOSのヘビーユーザーとなった。2010年にiPadが発売されたころには、多くの人がAppleのiOSの使いやすさを実感するようになったのではないかと思う。
他社製のOSを搭載したスマホ・タブレットが多数登場するようになっても、iPhone・iPadの人気が衰えないのは、利用者にとっての使いやすさを、AppleがOS開発と製品開発の両方から追求していて、それが高い次元で結びついているからだ。
これは、OS開発だけ、製品開発だけの企業には難しいことだ。
AppleはMacというコンピューターでも、利用者にとっての使いやすさを、OS開発と製品開発の両方から追求している。私がここ10年ほどずっとMacを愛用していて、クリエイターの人たち向けにMac購入ガイドを書きたいと考えるのも、それが大きい。
現代のクリエイターにとって、パソコン・スマホ・タブレットほど仕事にとって重要なツールはない。仕事や制作方法によって、3つのうちどれが主役になるかは違うだろうけれど、それらが使いやすいかどうか、簡単に連携できるかどうかが、生産性だけでなく創造性にも影響を与えるからだ。
弘法(書の達人であった空海のこと)、筆を選ばず!
これは、達人はどんな筆でも素晴らしい書を書くことができるという意味で、世界中に似たようなことわざが多くある。確かにそうだと思うけれど、残念ながら、私はどんな筆でも使いこなせる、弘法ほどの達人クリエイターではない。
使いやすい道具を選んで、創造性を自由に発揮したい!
あなたもそう考えているなら、Macはぴったりコンピューターだ。きっと今回の投稿、「Macを購入したいクリエイター向け、Mac購入ガイド!」が役に立つだろう。
Macって、どこで購入すれば良い?
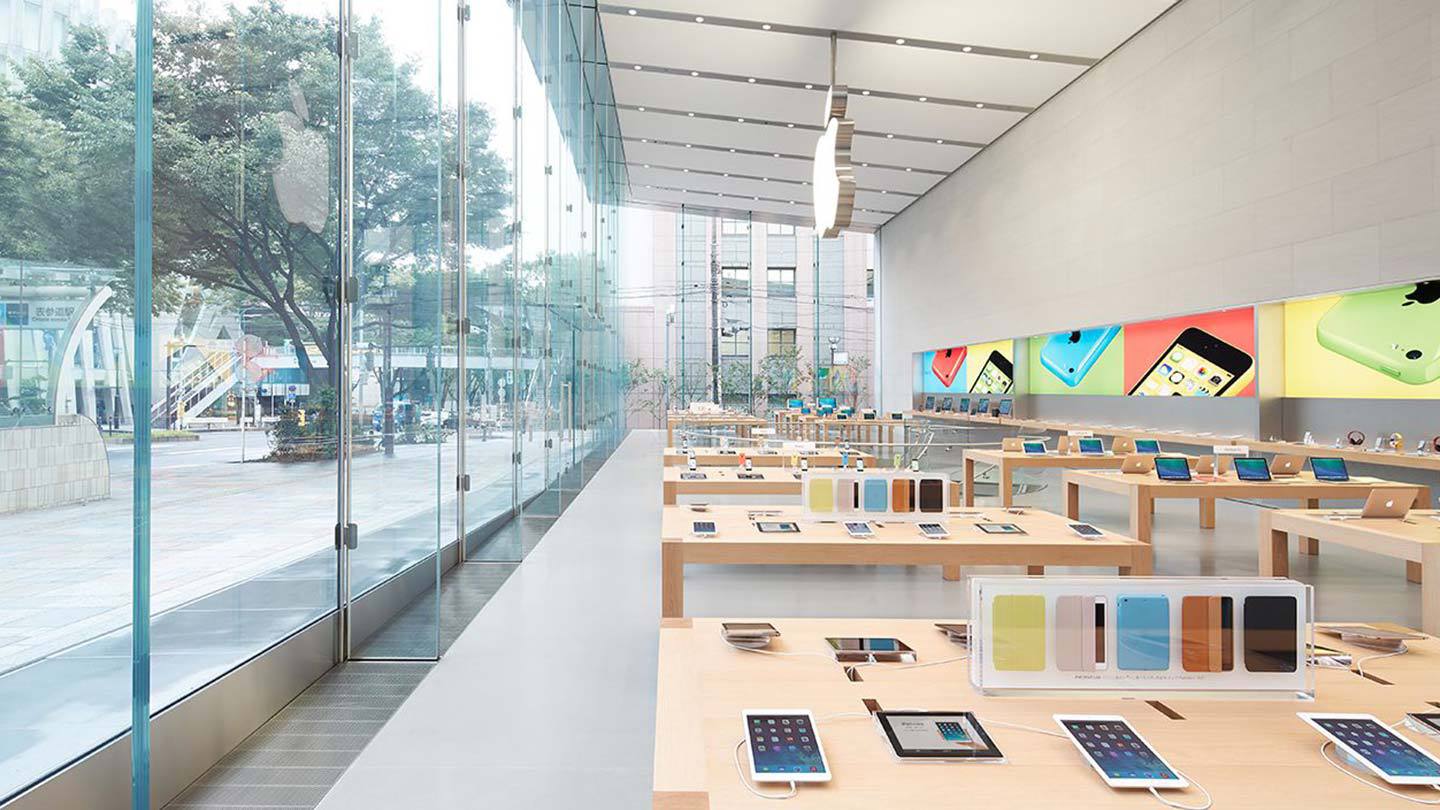
求める製品を少しでも安く購入したいのは、私もふくめて多くの人たちの願いだ。
残念ながら、Appleは値引き販売というのを、ほとんど行わない企業として有名だ。なので、都会にあるApple Storeで購入しようと、大手の電気量販店で購入しようと、AppleのWebサイトから購入しようと、ほとんど同じぐらいの値段になる。
なので、Macを購入したいのであれば、自分にとって簡単で便利な方法で購入するのが良い。ちなみに、大手の電気量販店で購入する場合、Macの中身をカスタマイズすることができない上に、Apple製品は購入ポイントがつかないことがほとんどだ。
なので、今回の投稿で紹介するように、Macの中身をカスタマイズする必要がある場合は、AppleのWebサイトから購入するのがもっとも良い。私もMacを購入するときは、必ずAppleのWebサイトから購入していて、Appleローン(日本ではOricoが代理店)で毎月支払いをしている。
MacなどのApple製品を、公式に安く購入する裏技?
それでも、どうしても安く購入したいのであれば、1つだけ方法がある。
Appleは世界中にMacなどの製品を販売しているのだけれど、ものすごく大量に出荷するので、わずかな確率だけれど初期不良を起こす製品が出てくる。
Appleは購入者から初期不良の報告を受けると、完全な新品をその購入者へ再出荷して、初期不良の製品を送り返してもらうようにする。そして、Appleは初期不良を起こした製品を調査して、初期不良の原因を特定したのちに、それを修理する。
Appleは初期不良を修理した製品を、新品として販売しない。
そんなことをしたら、消費者がAppleに不信感を抱いてしまい、値引き販売をしないという強気な戦略が崩壊してしまうからだ。そこで、Appleは初期不良を起こした製品を、「設定整備済製品」という特別な枠で最大15%ほど安く販売している。
日本でも「設定整備済製品」を、AppleのWebサイトから購入することができる。Macの中身をカスタマイズすることはできないけれど、Appleが責任を持って修理した製品であり、新品と同じく購入後1年間のハードウェア製品限定保証もついている。
また、Macの中身についても、多様なものが販売されているので、自分が求めているようにカスタマイズされた「設定整備済製品」を見つけることも不可能ではない。どうしても安く購入したい人にとっては、信頼できる良い方法なので、活用してみてほしい。
MacとWindowsって、なにがどう違う?
Windowsパソコンに慣れ親しんでいる人の中には、Macは変わった人が使う、難しいパソコンというイメージを抱いている人がいる。MacもWindowsもヘビーに使ったことがある私から報告すると、普通の人にとってMacもWindowsも大きな違いはない。
それなら、Macを使う多くの人が、偏執的なまでにMacを愛するのはなぜだろう? Windowsだけを使っている多くの人が、そんな疑問を抱くのも当然である。
MacとWindowsの違いは、無数の細かな違いの集積によって生まれている。パソコンを利用する人の手間暇を少しでも減らせるように、少しでも無駄なデザインを減らして重要な要素に目が向くように、どんな人でも安全に簡単にパソコンを活用できるように。
そんなAppleの細かな努力の連続が、大きな利用体験の差を生み出している。
なので、Macの作法を理解して、それを便利に使えるようになると、Windowsに戻るのが難しくなる。Windowsに戻ると、細かいところでイライラさせられたり、設定を変えるのが面倒だったり、必要なアプリケーションが最初から揃っていなかったりして、目的を達成するのが面倒に感じてしまうからだ。
もちろん、これにはOSに対する慣れという要素もあるとは思う。
ただ、もしあなたがiPhone・iPad・Apple Watchのどれかを愛用しているのであれば、WindowsよりもMacを使ったほうが、より連携がスムーズになり、効率や生産性が高まることは間違いない。すでにAppleの製品を使いこなしているのであれば、Macの作法に慣れるのも難しくないし、仕事や制作により熱心になることができるだろう。
クリエイターが重視すべき、Macの性能とは?

クリエイターが重視すべきMacの性能は、正確にはどんなアプリケーションを頻繁に使うかによって変わってくる。映像系であれば、メモリ・GPU・画面サイズが重要になるし、大きなデータの保存が必要な人にとっては、ストレージが重要になるかもしれない。
ここでは、多くのクリエイターに当てはまるであろう重視すべき性能について紹介していく。あなたが現在活用しているアプリケーションと、これから活用したいアプリケーションなどを考量して、参考にしてもらえたらと思う。
重視すべきMacの性能 第1位 : メモリ(RAM)
メモリ(RAM)は、通電している時だけ情報を記憶できる装置で、情報の出し入れがめちゃくちゃ早いという特徴がある。メモリは、人間の脳みそでいうところの短期記憶を担当する装置で、アプリケーションの命令に応じて素早く情報を出し入れする。
メモリがなぜ重視すべきMacの性能第1位なのかというと、現代のパソコンは、メモリの容量の大小によって操作のスピードが大きく変わるからだ。
パソコンでは、通常ストレージ(ハードディスクやSSD)と呼ばれる装置に情報を保存するようになっている。ストレージは通電していなくても情報を保存することができ、おまけに大容量の情報を保存することができる。
ところが、このストレージ(特にハードディスク)というやつは、情報を出し入れするスピードがとても遅い。現代のアプリケーションでは、1つの操作に対して無数の情報を出し入れする必要があり、これをストレージで行うと、苦痛を感じるほどパソコンが遅くなってしまう。
なので、パソコンにとってメモリは必須の装置なのである!
特に、クリエイターが使用するアプリケーションでは、グラフィックス・写真・映像・編集作業など、膨大な情報と操作が必要となることが多い。なので、メモリの容量が少ないと、せっかく高性能なCPU・GPUを搭載しても、高性能を活かすことができなくなる。
必須のメモリ容量 : 最低16GB(将来を考えると32GB〜)
重視すべきMacの性能 第2位 : ディスプレイ
ディスプレイが、クリエイターが重視すべきMacの性能第2位なのは、ディスプレイが大きいと多くの情報を一度に表示することができ、情報の視認性が高まるからだ。
これは、さまざまな研究などでも実証されていて、ディスプレイが小さいよりも大きいほうが、1つよりも複数のほうが、効率と生産性が大きく高まることが実証されている。私の実体験としても、小さなディスプレイで操作するよりも、大きなディスプレイで操作するほうが楽だし、余計な操作が少なくて済むという実感がある。
ちなみに、Macの場合、iMacとMacBook Proには最初からディスプレイがあり、Mac ProとMac miniにはない。Apple製の「Retina Display」というディスプレイは、非常に高精細できれいな表示ができるので、クリエイターには最適である。
ただし、Macの場合、ディスプレイが大きなものを選ぶと、価格も高くなってしまう。なので、できるだけ予算を抑えたい場合は、安価な外部ディスプレイを購入するという方法もある。追加情報としては、2019年秋のアップデートで、iPadを「Apple Pencil」で入力可能なMacの外部ディスプレイにできる機能が、標準で搭載される予定だ。
必須のディスプレイ : 小より大、1つよりも複数
重視すべきMacの性能 第3位 : GPU(グラフィックス・プロセッサ)
GPUは、パソコンが計算したものを映像として出力するときの処理を行う、映像専用のプロセッサだ。GPUは処理できる計算方法が限られているプロセッサで、シンプルな計算を大量のコアで並列的に処理することができる。
普通に考えると、人間の脳みそのように複雑な計算を処理できるCPU(プロセッサ)のほうが、クリエイターが重視すべきMacの性能なのでは? と思う人もいるだろう。
確かに、CPUの計算速度は重要なのだけれど、実は最近のIntel製のCPUには「Turbo Boost」という機能が搭載されていて、大きな計算処理が必要な場合は、CPUが自動的に計算速度を高めるようになっている。
なので、現代のパソコンではCPUの性能差よりも、GPUの性能差のほうが、パソコン全体のスピードを左右しやすいと言われている。ちなみに、Macの場合、製品によってはGPUを選べなかったり、選べても選択肢が少なかったりする。
最近では、GPUと冷却装置が搭載されているグラフィック・ボードを外付けのGPUとして機能させることができる装置も販売されている。なので、それを活用するほうが安価に性能を高めることができ、 GPUのアップグレードも簡単になる。
必須のGPU : 安価より高価、外付けも良い選択肢
重視すべきでないMacの性能 : ストレージ
最後に、可能なかぎり重視すべきでないMacの性能について書いておきたい。
現代のMacにおいて、重視すべきでないのはストレージの拡張である。ストレージというのは、メモリのところでも書いたように、通電しなくても情報を保存できる装置のことで、ハードディスクとSSDが一般的だ。
なぜ、ストレージを重視すべきではないのかというと、1つのパソコンの中に重要な情報を大量に保存するというのが、リスクの高い方法だからだ。特に、クリエイターのように仕事で重要な情報を扱うことが多い人は、1つのパソコンが壊れただけで、全ての情報にアクセスできなくなるような仕組みを導入するべきではない。
そうならないようにするために、情報のバックアップを保存しておくことが重要で、そのためには外部ストレージを導入するのがもっとも良い。扱う情報量が小さいのであれば、クラウド上で情報を保存してくれる「Dropbox」や「Googleドライブ」などのサービスが、簡単で安価で安全で最適だ。
扱う情報量が大きいのであれば、有線でパソコンに接続する外部ストレージがもっとも良い。外部ストレージの中でも、ベストの選択肢はNASと呼ばれる装置で、複数のハードディスク・SSDを搭載することができるので、安全で長期的に使うことができる。
パソコンの中には、必要最低限の情報だけが入っていて、過去の情報やバックアップは外部ストレージに保存しておく。という仕組みを実現するのであれば、Macのストレージを強化する必要性はかなり低くなる。
だから、私はMacのストレージは重視するべきではないと考えている。
必須のストレージ : 外部ストレージ
ノートブックとデスクトップ、どちらが良い?
これは、一箇所で仕事をする場合が多いか、さまざまな場所で仕事をする場合が多いかによって別れる。プラスして、今のあなたの働きかたと、2〜3年後のあなたの働きかたによっても、ノートブックとデスクトップのどちらが良いか変わってくる。
私の場合、動画やアニメーションの制作をしていて、平日はコワーキングスペースへ出かけて仕事をしていることが多い。そして、自宅には「27インチiMac」があり、背負って移動しているバックパックに「15インチMacBook Pro」が入っている。
独立してからずっとこのスタイルで制作をしていて、動画や3DCGのレンダリング(計算処理によるファイル化)が多い場合には、自宅で作業をしている。
当初は、iMacのほうが処理能力が高いし、ディスプレイも大きいので仕事しやすいなと感じていた。ところが、2016年に刷新されたMacBook Proを使うようになってから、処理能力の差はあまり感じないようになった。
なので、現在の個人的な見解だと、ノートブックに予算を投入して、自宅や事務所用に外部モニター、外部ストレージ、外部GPUなどを揃えていくほうが良いのではないかと考えている。これであれば、自宅でも事務所でも外でも仕事ができるし、制作システム全体のアップデートも容易に行えるようになる。
ノートブックが良いか、デスクトップが良いかは、クリエイターとしてのあなたの働きかた、目指している将来像、実際の仕事内容、制作スタイルによって大きく変わってくる要素なので、じっくり考えてほしい。
13インチMacBook Pro、おすすめカスタマイズ?

この投稿を修正している時点(2019年7月10日)で、すべての13インチMacBook ProでTouch BarとTouch IDが標準装備となり、4種類のモデルが販売されている。この4種類のモデルは、大きく分けてThunderbolt 3ポートが2つのもの(2モデル)と、4つのもの(2モデル)がある。
クリエイターの制作を考えると、拡張性が高いThunderbolt 3ポートが4つのモデルの一択となるだろう。Thunderbolt 3ポートのものも2種類あるけれど、あれこれ調べてみたところ、カスタマイズ内容も含めてほぼ同じものなので、どちらを選択しても、以下で紹介するおすすめカスタマイズを実現できる。
13インチMacBook Pro、おすすめカスタマイズ!
- 正式名称 : 13インチMacBook Pro
- 追加機能 : Touch BarとTouch ID
- ディスプレイ :True Tone搭載Retinaディスプレイ
- プロセッサ :第8世代の2.4GHzクアッドコアIntel Core i5プロセッサ(Turbo Boost使用時最大4.1GHz)
- メモリ :16GB 2,133MHz LPDDR3メモリ【+2万2000円】
- グラフィックス : Intel Iris Plus Graphics 655
- ストレージ : 256GB SSDストレージ
- カスタマイズ後の価格 : 22万800円 (税別)
13インチMacBook Proでは、メモリを最大で16GBまでしかアップグレードできない。なので、今回のおすすめカスタマイズでは、メモリだけをカスタマイズしている。さまざまな場所で仕事をすることが多くて、できるだけ出費を抑えたいという場合は、これが最善の選択肢になるだろう。
制作で扱うファイルサイズが大きいので、ストレージを増やしたいという場合は、外付けのハードディスクかSSDを用意するのが良いだろう。少し面倒が増えるけれど、カスタマイズでストレージを増やすより、かなり出費を抑えることができる。
15インチMacBook Pro、おすすめカスタマイズ?

この投稿を執筆している時点(2019年7月4日)で、15インチMacBook Proには、CPUが6コアのものと、8コアのものと2種類のモデルが販売されている。8コアのモデルは、より強力なアップグレードが可能となっていて、それだけ価格も高くなる。
ここでは、できるだけ価格を抑えながら、負荷の高い処理も行えるように、6コアのモデルを元にカスタマイズを考えてみた。また、15インチMacBook Proでは、動画制作・動画編集などの作業も行うことが考えられるので、その辺りも考慮している。
15インチMacBook Pro、おすすめカスタマイズ!
- 正式名称 : 15インチMacBook Pro
- 標準機能 : Touch BarとTouch ID
- ディスプレイ : True Tone搭載Retinaディスプレイ
- プロセッサ : 第9世代の2.6GHz 6コアIntel Core i7プロセッサ(Turbo Boost使用時最大4.5GHz)
- メモリ : 32GB 2,400MHz DDR4メモリ【+4万4000円】
- グラフィックス : Radeon Pro 555X(4GB GDDR5メモリ搭載)
- ストレージ : 512GB SSDストレージ【+2万2000円】
- カスタマイズ後の価格 : 32万4800円(税別)
15インチMacBook Proでは、メモリを最大32GBまで搭載できるので、サクサク制作作業を進められるように、長期間にわたって快適に使えるように、ここに予算を投入するべきだと考えた。
ちなみに、ストレージを512GBにアップグレードしたのには理由がある。動画制作や動画編集では、作業中に何度もレンダリングをしなくて良いように、アプリケーションが自動的にキャッシュ(レンダリングした映像データなど)を作るようになっている。
動画制作・動画編集では、このキャッシュが予想以上に大きくなってしまう傾向が強い。なので、内部ストレージが少ないと、キャッシュが効率的にできなくなってしまう。もちろん、外部ストレージにもキャッシュを保存することはできるのだけれど、安価なハードディスクだとデータの出し入れが遅いので、あまり良い方法ではない。
なので、動画制作・動画編集はしないというのであれば、ストレージをアップグレードしなくても良いだろう。動画制作・動画編集をする人で、もし予算に余裕があるのであれば、グラフィックスをアップグレードしてRadeon Pro 560X(4GB GDDR5メモリ搭載)【+1万1000円】にするのも、悪くない選択である。
21.5インチiMac、おすすめカスタマイズ?

この投稿を執筆している時点(2019年7月4日)で、21.5インチiMacには、標準搭載されているブロセッサのコアの数によって、デァアルコア(コアが2つ)、クアッドコア(コアが4つ)、6コアという3種類のモデルが販売されている。
クリエイター向けに最適な性能と価格を求めて、あれこれカスタマイズを試したところ、6コアのモデルを元にカスタマイズするのが最適だという結論になった。4コアのモデルのほうが価格が安くなるのではないかと、あれこれ試してみたけれど、求める性能を考慮すると、6コアモデルのほうが安くなったので、それを紹介する。
21.5インチiMac、おすすめカスタマイズ!
- 正式名称 : 21.5インチiMac Retina 4Kディスプレイモデル
- ディスプレイ : 4,096 x 2,304ピクセル解像度のRetina 4K P3ディスプレイ
- プロセッサ : 3.0GHz 6コア第8世代Intel Core i5プロセッサ(Turbo Boost使用時最大4.1GHz)
- メモリ : 32GB 2,666MHz DDR4メモリ【+6万6000円】
- グラフィックス : Radeon Pro 560X(4GB GDDR5メモリ搭載)
- ストレージ : 1TB Fusion Driveストレージ
- マウスとトラックパッド : Magic Mouse 2
- キーボード : Magic Keyboard(テンキー付き)- 日本語(JIS)【+3000円】
- カスタマイズ後の価格 : 23万3800円 (税別)
21.5インチiMacでは、メモリを最大で32GBまでアップグレードすることができるので、そこに予算を投入すべきだと考えた。ストレージに関しては、より高速なSSDにすることも可能なのだけれど、追加の予算を考えると初期設定のFusion Driveで充分である。
Fusion DriveはAppleが開発したもので、高速なSSDと大容量のハードディスクを組み合わせて、ストレージの大容量化と高速化を両立させるための仕組みである。
私が使っているiMacでも採用されていて、確かにハードディスクだけよりも早い。SSDだけを搭載しているMacBook Proと比べると、情報の出し入れが遅いように感じることもあるけれど、内部ストレージに予算を投入するぐらいなら、外部ストレージを導入したほうが良い。
それから、カスタマイズの中で注意してほしいのが、iMacではキーボードを選ぶことができるという点だ。キーボードの選択では、言語が選べるのはもちろん、テンキー付きも選ぶことができる。
上のカスタマイズでもそうしているように、キーボードは必ずテンキー付きを選ぶようにしよう。テンキー付きのキーボードだと、数字のボタンが独立しているので、数字入力が圧倒的に早くなる。クリエイターは金銭管理やデータ入力などを自分ですることが多いので、非常に便利である。
27インチiMac、おすすめカスタマイズ?
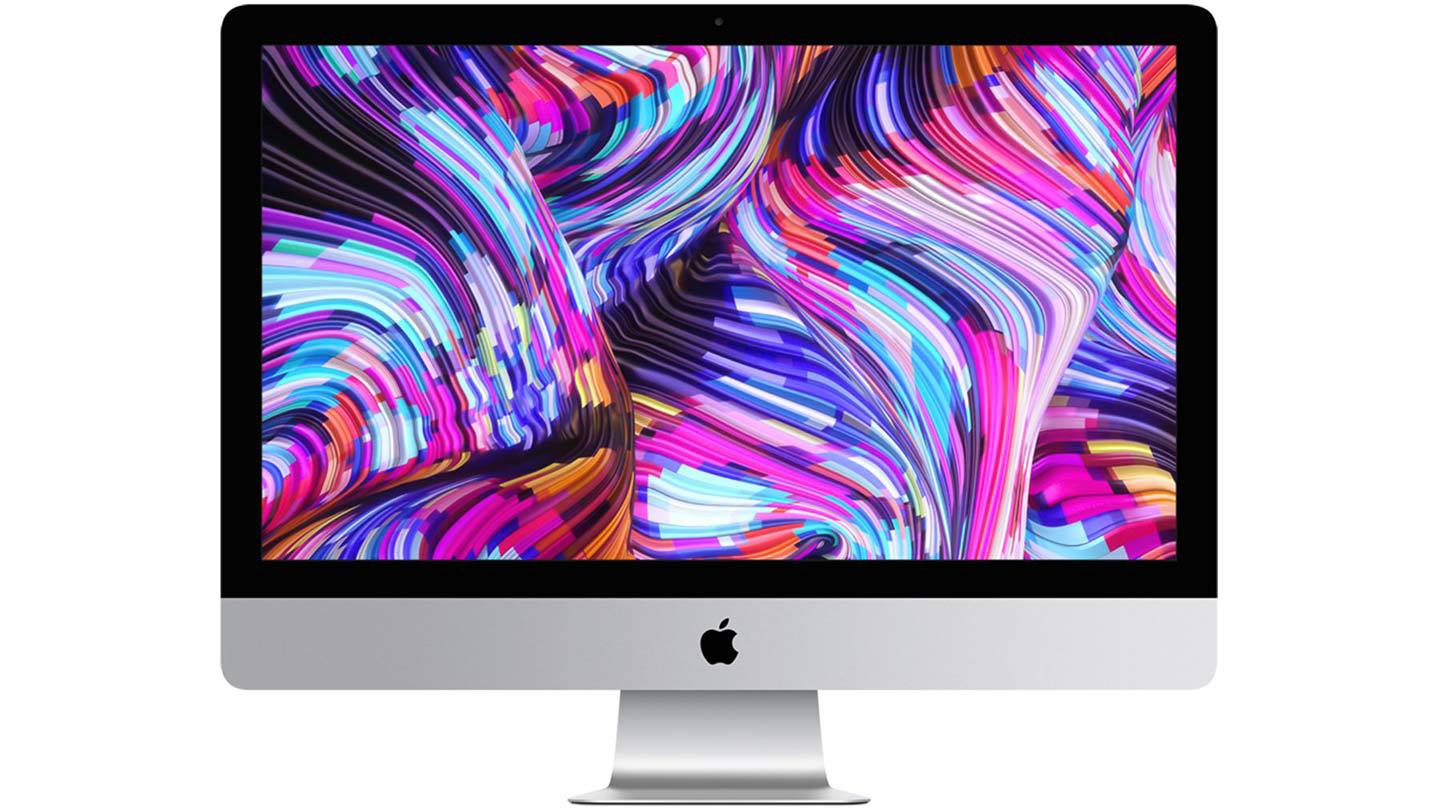
この投稿を執筆している時点(2019年7月4日)で、27インチiMacには、プロセッサの処理速度とGPUの種類によって、3つのモデルが販売されている。3つのモデルは初期設定では大きな差がないのだが、アップグレードで大きな差が生じるようになっている。
クリエイター向けに最適の性能と価格を求めて、あれこれカスタマイズを試したところ、ちょうど中間のモデルで、初期設定でで22万0800円のものが最適であるという結論になった。なので、動画制作をしない人の場合、動画制作をする人の場合の両方を紹介する。
27インチiMac、おすすめカスタマイズ!(動画制作なし)
- 正式名称 : 27インチiMac Retina 5Kディスプレイモデル
- ディスプレイ : 5,120 x 2,880ピクセル解像度のRetina 5K P3ディスプレイ
- プロセッサ : 3.1GHz 6コア第8世代Intel Core i5プロセッサ(Turbo Boost使用時最大4.3GHz)
- メモリ : 32GB 2,666MHz DDR4メモリ【+6万6000円】
- グラフィックス : Radeon Pro 575X(4GB GDDR5メモリ搭載)
- ストレージ : 1TB Fusion Driveストレージ
- マウスとトラックパッド : Magic Mouse 2
- キーボード : Magic Keyboard(テンキー付き)- 日本語(JIS)【+3000円】
- カスタマイズ後の価格 : 28万9800円 (税別)
27インチiMac、おすすめカスタマイズ!(動画制作あり)
- 正式名称 : 27インチiMac Retina 5Kディスプレイモデル
- ディスプレイ : 5,120 x 2,880ピクセル解像度のRetina 5K P3ディスプレイ
- プロセッサ : 3.1GHz 6コア第8世代Intel Core i5プロセッサ(Turbo Boost使用時最大4.3GHz)
- メモリ : 64GB 2,666MHz DDR4メモリ【+11万円】
- グラフィックス : Radeon Pro 575X(4GB GDDR5メモリ搭載)
- ストレージ : 1TB Fusion Driveストレージ
- マウスとトラックパッド : Magic Mouse 2
- キーボード : Magic Keyboard(テンキー付き)- 日本語(JIS)【+3000円】
- カスタマイズ後の価格 : 33万3800円 (税別)
動画制作なし・ありのカスタマイズで違っているのは、搭載するメモリの容量だけである。15インチMacBook Proのところで、動画制作ではキャッシュを保存する場所が必要となることを紹介したけれど、動画制作では他にも、とても大きなデータや無数の素材を扱うことが多い。なので、メモリに集中的に予算を投入するのが重要となる。
また、21.5インチiMacのところでも書いたように、iMacのカスタマイズではキーボードも言語とテンキー付きを選ぶことができるようになっている。なので、効率と生産性を高めるためにも、テンキー付きのキーボードを選ぶことを忘れないようにしよう。
iMac Pro、おすすめカスタマイズ?

この投稿を執筆している時点(2019年7月4日)で、iMac Proには1種類のモデルだけが販売されている。初期モデルでも充分に強力な性能なので、カスタマイズの必要性はあまり感じないけれど、強力な処理能力を必要としているクリエイター向けに考えてみた。
ちなみに、iMac Proに搭載されているプロセッサは、他のMacで使われている一般消費者向けのプロセッサではなく、サーバー用に開発されたプロセッサである。サーバー用のプロセッサは、一般消費者向けよりも高性能というメリットがある一方、開発サイクルが遅いというデメリットもある。
iMac Pro、おすすめカスタマイズ!
- 正式名称 : iMac Pro
- ディスプレイ : 5,120 x 2,880ピクセル解像度の27インチRetina 5K P3ディスプレイ
- プロセッサ : 3.2GHz 8コアIntel Xeon Wプロセッサ(Turbo Boost使用時最大4.2GHz)
- メモリ : 64GB 2,666MHz DDR4 ECCメモリ【+4万4000円】
- グラフィックス : Radeon Pro Vega 56(8GB HBM2メモリ搭載)
- ストレージ : 1TB SSDストレージ
- Magic MouseまたはMagic Trackpad : Magic Mouse 2 - スペースグレイ
- キーボード : Magic Keyboard(テンキー付き)- 日本語 - スペースグレイ
- カスタマイズ後の価格 : 60万2800円 (税別)
間違いなく、私が貧乏性だからなのだろう。iMac Proでは、プロセッサ、メモリ、グラフィックス、ストレージをもっともっと高性能にすることもできるのだけれど、私の金銭感覚では、これぐらいのカスタマイズが限界だった。
初めてMacを購入しようと考えているクリエイターで、いきなりiMac Proで盛り盛りのカスタマイズするとか、私の現実と想像を超えている。もちろん、そういうクリエイターもいるはずなので、紹介しているカスタマイズは、最低限これぐらいは必要というものだと考えてもらえればと思う。
個人的には、そこまで予算に余裕があるのであれば、外部デバイスに投入したほうが、制作全体の効率や生産性が高まるような気もする。とは言っても、なにを購入したいかは個人の自由であるし、iMac Proを購入して、さらに外部デバイスに予算を投入するというクリエイターもいるだろう。
私も胸を張って、そう言えるようになりたいところである。
Mac mini、【裏技】おすすめカスタマイズ?

あまり知られていないことだけれど、実はMac mimiを賢く運用してやると、クリエイターの求める要望に答えてくれるMacにすることができる。どう賢く運用するかというと、Mac miniには基本的な処理だけを任せて、外部デバイスをフル活用するという方法で、長期的にお得に製品や部品をアップデートしていくこともできる。
クリエイターにとってMac miniの大きな弱点となっているのが、搭載されているGPU(グラフィックス・プロセッサ)で、これはeGPUという外付けGPU専用のデバイスをつないで、グラフィック・カードを購入すれば解決する。多少の専門知識は必要となるけれど、知識があるのであれば、それだけでMac miniは高性能なパソコンにすることができる。
この投稿を執筆している時点(2019年7月4日)で、Mac miniにはプロセッサの性能によって2種類のモデルが販売されている。低価格のモデルでは、世代的にも性能的にも劣っているプロセッサが使われているので、クリエイター向けに考えると、高価格のモデルをカスタマイズするのが良いだろう。
Mac mini、おすすめカスタマイズ!
- 正式名称 : Mac mini
- プロセッサ : 3.0GHz 6コア第8世代Intel Core i5(Turbo Boost使用時最大4.1GHz)
- メモリ : 32GB 2,666MHz DDR4【+6万6000円】
- グラフィックス : Intel UHD Graphics 630
- ストレージ : 512GB SSDストレージ【+2万2000円】
- Ethernet : 10ギガビットEthernet(1Gb、2.5Gb、5Gb、10Gb Ethernetに対応するNbase-T Ethernet、RJ‑45コネクタ使用)【+1万1000円】
- カスタマイズ後の価格 : 22万1800円 (税別)
ちなみに、Mac miniには本体と電源コードしか同梱されていないので、ディスプレイ、マウス、キーボードなどを自分で用意する必要がある。さらには、クリエイター向けの性能を実現するために、外部ストレージと外部GPU(eGPU)も必須となるだろう。
カスタマイズ後の価格で考えると、この投稿で紹介している13インチMacBook Pro、21.5インチiMacと同じくらいになる。全体の性能ではグラフィックスの性能を除くと、15インチMacBook Pro、27インチiMacと同じくらいになる。
この裏技的なMac miniのカスタマイズの最大の利点は、外部デバイスが多いので、強力にしたいデバイスをアップデートするのが容易なところである。自作のWindows PCのように、ディスプレイ、ストレージ、GPUなどの交換ができるので、長期的に活用できるMacのシステムを構築することができる。
外部デバイスに詳しい人は、試してみる価値のある方法である。
Mac購入に合わせて、追加したいMacの周辺機器?
ここでは、Macの購入に合わせて、追加しておきたい周辺機器を紹介していく。
3つボタンマウス
iMac、iMac Proを購入すると、初期設定でAppleが開発したMagic Mouse 2というマウスが付いてくる。Magic Mouse 2は充電するタイプの無線マウスで、簡単なタッチ操作にも対応していて、デザインも非常に美しい。
なのだけれど、実際に使ってみると、マウスとして使いにくい点が3つある。
1つ目は、指がボタン表面に触れている箇所に応じて、左ボタン、中ボタン、右ボタンを自動的に判断するシステムになっているところだ。クリエイターのように複雑な操作をする仕事の場合、これがあまり便利ではない。
2つ目は、バッテリーが切れるたびに、いちいち充電しなければならないところだ。毎週のように充電するようなことはないけれど、有線で充電するには、バッテリーを裏向きにしなければならないので、充電中はマウスを使うことができない。
3つ目は、マウスそのものが重いことだ。普通に家電量販店などで売られている3つボタンマウスと比べると、かなり重量感があり、操作に負荷を感じることになる。クリエイターのように多くの操作を必要とする場合、思いのほかストレスを感じる。
というわけで、あなたがどうしてもAppleが開発したMagic Mouse 2を使いたいというのでなければ、家電量販店でもAmazonでも良いから、自分の手や操作に合った3つボタンマウスを購入することをおすすめする。
ちなみに、MacBook ProにはThunderbolt 3(USB-C)の接続口しかないので、3つボタンマウスを使う場合には、USB 3とUSB-Cの変換ケーブルが必要となる。
3つボタンマウスは種類も値段も豊富なので、壊れた場合にも交換がしやすく、自分の制作や操作に特化したものを選ぶこともできる。なので、長期的に考えても、Macを購入する場合には、3つボタンマウスを購入することをおすすめする。
外部ストレージ
クリエイターが重視すべき、Macの性能とは? の最後のところでも書いたように、制作で大きな情報を扱うことが多いクリエイターは、1つのパソコンの中にすべての情報が存在するというのは良くない。そのパソコンが壊れてしまったら、すべての情報にアクセスできなくなってしまうからだ。
そのためにも、外部ストレージを購入して、そこで情報を保管するようにすることが重要になる。扱うデータ容量が少ないのであれば、クラウド上に情報を保存してくれるDropbox・Googleドライブなどのウェブサービスが便利である。
扱うデータ容量が大きい場合は、ウェブサービスでも費用が高くなるので、外部ストレージを購入して、自宅や仕事場などに設置するのが良いだろう。その場合、1つの装置に複数のハードディスクやSSDを導入できるNASと呼ばれるものが最適だ。
NASはネットワークに接続して使うものなので、設定が難しいという人もいるだろうけれど、Macに直接つないで、大容量の外付けストレージとしても使うこともできる。
NASの良いところは、1つの装置に複数のストレージ(ハードディスク・SSD)が入っているので、1つのストレージが故障しても交換しながら長期的に使えるところと、大容量の情報を長期的に保存できるところだ。最近のNASは専用アプリケーションなども付属しているので、ストレージを交換する際にも、簡単に情報を復旧できるようになっている。
eGPU
eGPUは、パソコンの中にあるGPU(グラフィック専用のプロセッサ)を強化することができる外付けのGPUのことだ。eGPUという外側の接続用の装置の中に、さまざまな種類のグラフィックカードを入れることで使うことができる。
eGPUが必要となるのは、おもに写真・映像・動画・ゲーム系のクリエイターで、Macを購入した時点ではGPUを強化していなかったけれど、後でGPUの強化が必要となった場合にとても役立つ。また、複数のディスプレイを使うときには、MacのGPUだけでは処理が追いつかない場合があるので、そういう人にとってもeGPUは役立つだろう。
eGPUを活用するには、中のグラフィックカードについての知識が必要になる。NASと同じように中のグラフィックカードを新しいものに交換していくことで、映像出力や処理を大きくアップグレードできるので、知識を得て損はないし、活用すると長期的に役立つ。
eGPUの欠点としては、そこそこ大きな装置なので、MacBook Proと合わせて持ち運ぶというのは難しい。あと、eGPUの中には、中のグラフィックカードを交換できないものがあるので、そこも注意しておきたい。
外付けディスプレイ
クリエイターが重視すべき、Macの性能とは? : 重視すべきMacの性能 第2位 : ディスプレイのところでも書いたように、ディスプレイの面積は効率性や生産性に直結する。
なので、制作の効率性と生産性を重視したい場合には、外付けディスプレイはより良い選択肢となる。最近では、3万円も出せば大きな画面のディスプレイを購入できるので、つくづく良い時代である。
同じ場所で仕事をすることが多くてiMacを使っている人はもちろん、外で仕事をすることが多くてMacBook Proを使っている人も、自宅での作業用に外付けのディスプレイを追加すると、自宅での作業がより楽になるだろう。
注意しておきたいのは、ほとんどの外付けディスプレイは、接続端子がMacシリーズと合わないものだという点だ。どのMacを使っているかにもよるけれど、自分のMacに合わせるための変換ケーブルは必須アイテムである。
Mac購入ガイドのまとめ
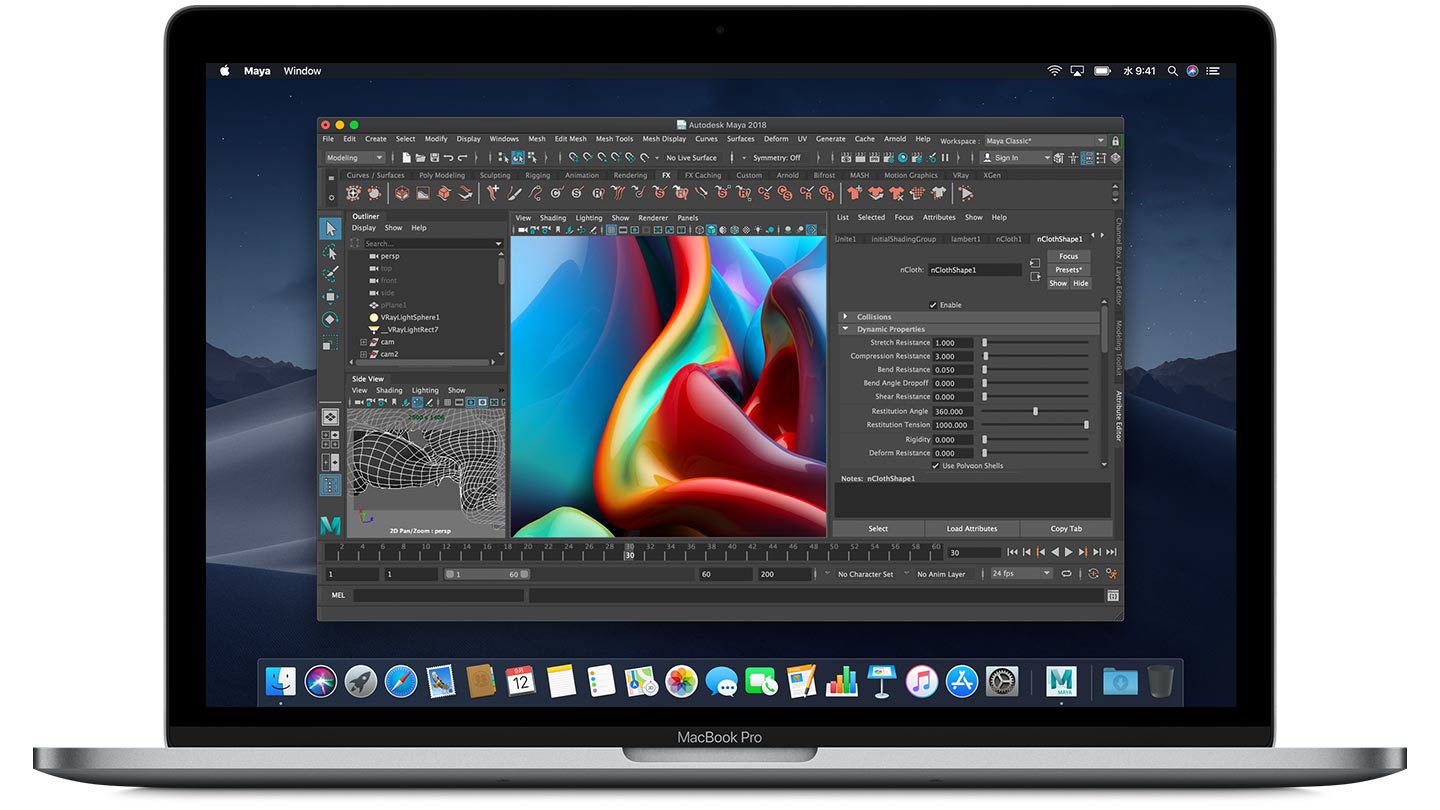
もし、あなたが初めて購入するパソコンをMacにしようと考えているなら、可能なかぎり背伸びをして、性能の良いMacを購入することをおすすめする。あなたが、これからクリエイターになりたいと思っているなら、なおさらである。
今の自分が必要としている性能ではなく、2〜4年後の自分が必要としている性能を手に入れる。私がMacを購入するときに、いつも心がけていることだ。もちろん、それだけ高価な買物をすることになるのだけれど、いつも背伸びをして良かったと実感している。
多くのクリエイターが、デジタルで制作をするようになって、求められるパソコンの性能は年々高くなっている。Macは、昔からそんなクリエイターの人たちが便利に使えるパソコンとして愛されていて、今でもその地位は強固である。
ぜひ、あなたもMacを使いこなして、クリエイターとしてより効率的に、生産的に、熱心に日々の活動を進めていってほしい。
今回の投稿が、そんなあなたの選択を最適化する、Mac購入ガイドになってくれることを願うばかりである。

このブログを運営して、初となるデザインと仕組みの変更を行った。よりシンプルに、より使いやすくを目指して、新たにサイドバーを加えたり、メインカラーなども変えてみた。ブログの更新については、地道にマイペースに進めていくので、今後ともよろぴく。