iMac・MacBook Proを購入したいクリエイター向け、Macのおすすめ購入ガイド!【2017年版】

目次
- ⇒ この投稿を書く理由?
- ⇒ iMac・MacBook Proって、どこでどう購入すれば良い?
- ⇒ MacとWindowsって、そもそもなにが違う?
- ⇒ iMac・MacBook Proを購入する時の優先ポイント?
- ⇒ iMacとMacBook Pro、どちらが適している?
- ⇒ 21.5インチiMac Retina 4K、おすすめカスタマイズ?
- ⇒ 27インチiMac Retina 5K、おすすめカスタマイズ?
- ⇒ 13インチMacBook Pro、おすすめカスタマイズ?
- ⇒ 15インチMacBook Pro、おすすめカスタマイズ?
- ⇒ Macの購入に合わせて、追加したいMac周辺機器?
- ⇒ まとめ
この投稿を書く理由?
今回、iMac・MacBook Proを購入したいクリエイター向け、Macのおすすめ購入ガイド!を書くことにした理由は、クリエイターの人たちが新たにMacを導入するのに、参考になり助けになるような購入ガイドがあれば良いと考えたからだ。
すでにクリエイターでWindowsからMacに乗りかえたい人、これからクリエイターになるべく勉強を始める人、ずっと仕事で古いMacを使っていて久しぶりに新しいMacを購入する人、そんな人たちにぴったりの購入ガイドになることを目指している。
新しいMacを購入するのに、クリエイターとして作業や仕事をするのに、なにを優先して選べば良いのか、どんな周辺機器があると便利なのか、あなたが必要な予算を考えて、予算を有効活用できるようにしたい。
iMac・MacBook Proって、どこでどう購入すれば良い?
あくまで僕の個人的な意見なのだけど、Macを購入するなら、Appleの公式サイトから購入するのが、ベストだと考えている。
その理由は、iMacやMacBook Proを購入する時に、パソコンの中身をカスタマイズして、自分が必要としている性能を手に入れることができるからだ。加えて、購入する時に低金利のAppleローンを申し込むことができるので、自分の未来のために背伸びしてiMacやMacBook Proを購入することができるからだ。
Appleの店舗、家電量販店、AmazonでもMacを購入することができるが、中身を自分専用にカスタマイズすることができない。なので、必要となる処理能力を持ったMacが売られていない可能性がある。また、家電量販店やAmazonの場合、ローンで購入するのも不可能ではないが、手続きがAppleより面倒になったりする。
そんなわけで、Appleの公式サイトから購入するのがベストだと考えているわけだが、デメリットもある。それは、購入してからMacが到着するまでに、数週間の時間が必要となることだ。今すぐMacが必要になるという場合は、ちょっと困ったことになる。
というわけで、今すぐにMacが必要になるという人は、Appleの店舗、家電量販店、Amazonからの購入をおすすめする。一方で、すぐに必要になるわけではないという人は、Appleの公式サイトからの購入をおすすめする。
MacとWindowsって、そもそもなにが違う?
僕が30代のとき、最初に購入したパソコンがMacだった。それ以来、個人活動に使っているパソコンはずっとMacである。一方で、パソコンを購入して3ヶ月後に入学したデジタルハリウッド大阪校では、ずっとWindowsで勉強していた。また、前に働いていた会社でもずっとWindowsを使っていた。
そんなわけで、WindowsからMacに乗りかえたいと考えている人のために、MacとWindowsの違いを少しだけ書いておきたい。
MacもWindowsも同じパソコンなので、OSの違いがあっても、基本的な機能や仕組みは同じである。OSによる基本的な機能や仕組みの違いは、標準語と大阪弁の違いみたいなもので、言葉の違いが分かれば問題ない。
Macの利点は、購入してパソコンの電源を入れれば、日常生活やちょっとした仕事で必要になるアプリが、最初からすべて入っていることだ。カレンダー、連絡先、ToDoリスト、地図、iTunes、書類作り、資料作り、プレゼン作り、簡単な映像編集、簡単な音楽制作、それらが最初から使える。
おまけに、アカウント設定さえちゃんとしておけば、Macで入力した内容や、アプリで作ったものがiPhoneと自動的に同期される。iPhoneのユーザーにとっては特に嬉しい機能で、誰でも業務やタスクを効率化することができる。細かい機能を求めないのであれば、Macの標準アプリで充分に使いやすいので、僕も日常的にそれらを使って、業務やタスクを効率化している。
Macの弱点は、Windowsのようにパソコンの中身を、完全に自分の好きなようにカスタマイズできないところだ。おまけに、同じ金額を支払うのであれば、MacよりWindowsのほうが性能の高い部品を導入することができる。なので、3DCGや3DCAD、設計やシミュレーションなど強力な処理能力を求める人は、Windowsを重宝する傾向が強い。
なので、クリエイターとして強力な処理能力が必要だという人は、MacよりWindowsのほうが向いている可能性が高い。
僕の個人的な考えから例えると、Windowsは高性能な部品を集められるカスタマイズ可能なレース車で、Macは誰でも運転しやすくてキビキビ走れるスポーツ車という感じだろうか。
iMac・MacBook Proを購入する時の優先ポイント?
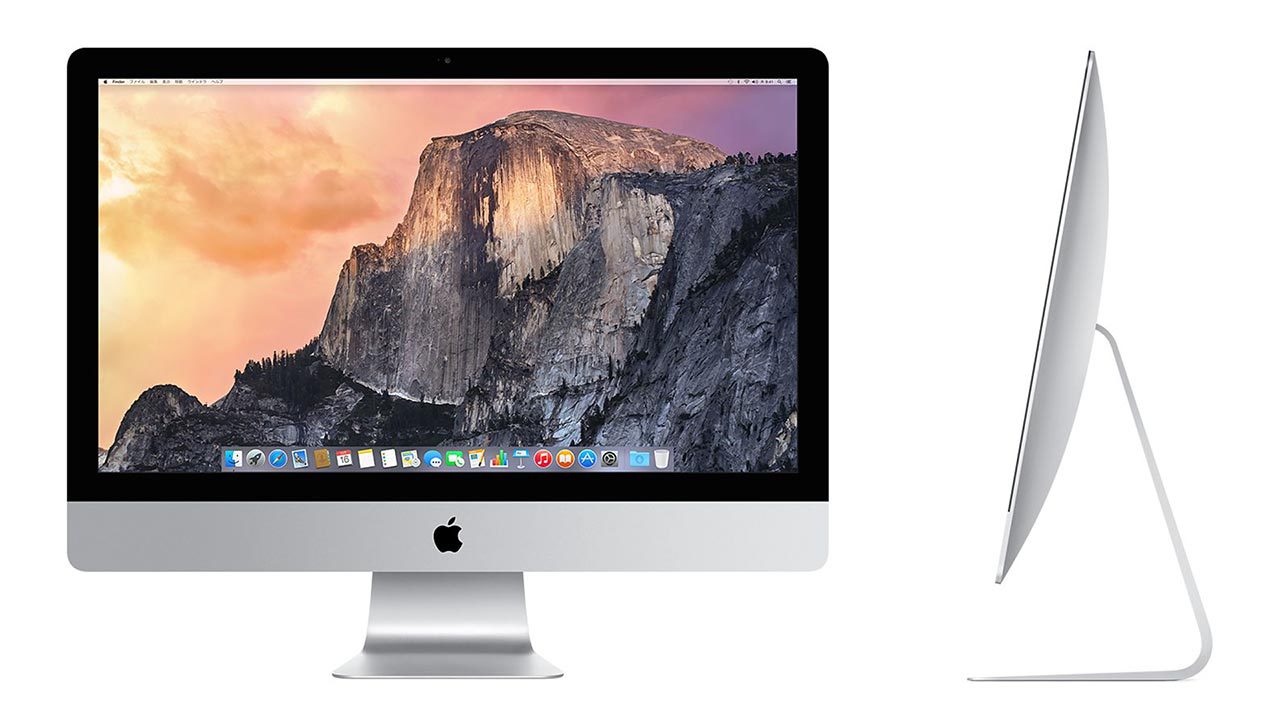
Appleの公式サイトで、iMac、MacBook Proを購入する場合には、中身をカスタマイズすることができる。iMacもMacBook Proも、小型化を極限まで追求しているパソコンなので、購入した後になってカスタマイズするのは、非常に困難になっている。
なので、購入する前に必要なものを積んでおくのが、もっとも良い選択となる。
というわけで、クリエイターが仕事したり勉強したりするためにiMacとMacBook Proを購入する時に、優先しておきたいポイントを紹介しておきたい。今回は、使える予算が厳しい人のために、優先順位の高いものから書いていく。
ちなみに紹介している情報は、2017年02月に調べたものを元にしている。
優先順位1位 - メモリ
最近のMacでは、プロセッサ、グラフィックチップともに性能が高くなっているので、ものすごく処理能力が必要となる作業でないかぎり、処理速度が足りなくなることはない。そこで、快適な作業をするために重要になるのがメモリだ。
メモリは情報を一時的に保管するためのチップで、電気が流れている状態の時だけの機能する。情報の出し入れが非常に高速なので、作業の情報を一時的に保存しておくのに活用される。メモリの容量が少ないと、情報の出し入れが遅いストレージを使うことになり、作業が遅くなってしまう。
最近のiMacやMacBook Proでは、カスタマイズしていない状態で8GBのメモリを積んでいる。ほとんどのアプリケーションでは、これで充分なメモリの容量となるのだが、画像や映像や音楽など多くのデータを使うクリエイターにとっては、ちょっと少ない容量になってしまう。
iMac、MacBook Proのどのモデルを選ぶかによって変わるのだが、メモリ容量は16GB以上を選ぶのが重要だ。使える予算が厳しい場合でも、将来のことを考えて、必ずメモリは16GB以上を積むようにしよう。せっかくMacを導入したのに、作業がキビキビしていないのでは、Macの真価を発揮することができない。
クリエイターには、メモリ容量16GB以上が必須!
優先順位2位 - ディスプレイの大きさ
クリエイターがするような創作作業は、ディスプレイ(画面)の面積が大きければ大きいほど、作業がしやすくなり、作業効率が上昇する。実際に僕もそう感じるし、データ元を見つけることはできなかったが、実験データでもそう実証されているそうだ。
iMacの場合、21.5インチと27インチの二種類のモデルががあり、MacBook Proの場合、13インチと15インチの二種類のモデルがある。iMacもMacBook Proも、画面サイズが大きいほうのモデルを選ぶと、価格が大きく上昇するので、そこで悩む人も多いだろう。
なので、予算が厳しい場合は、画面が小さいモデルのMacに追加してで液晶ディスプレイを購入して、2つの画面で作業をするという作戦もある。2つの画面でも、作業効率が上がるし、最近だと3万0,000円も出せば、19~24インチぐらいの液晶ディスプレイを買うことができるので、考慮してみる価値はある。
作業効率を高めるには、大きな画面か、複数の画面が良い!
優先順位3位 - キーボード
購入する前には、あまり気づかないことだけど、どんな種類のキーボードを選ぶかも、実は作業効率を大きく左右する要素になる。ノート型のMacBook Proの場合は、どの言語のキーボードにするかを選ぶだけだが、デスクトップ型のiMacの場合は、2種類あるMagic Keyboardから選ぶことができる。
2017年6月のアップデートで有線のApple Keyboardが廃止され、Magic Keyboardがテンキーなしと、テンキーありの2種類になった。有線のApple Keyboardを愛用していた僕としては、ちょっと寂しいことだが、Magic Keyboardでもテンキーが使えるようになったのは、大きな進歩だろう。
普通の人だと、Magic Keyboardのほうがコードがなくて先進的で、カッコいいと感じるかもしれない。ところが、Magic Keyboardには、コードだけでなく数字や計算の入力ができるテンキーと呼ばれるボタン群も存在しない。実は、このテンキーがとても重要な存在なのだ。
3DCG系、映像系、アニメーション系のアプリケーションでは、数字を入力することが多いので、テンキーがあるほうが断然に作業しやすい。また、重要なショートカットキーが、テンキーに割り当てられているアプリケーションも多いので、テンキーが存在しているかいないかで作業効率が大きく変わってくる。
クリエイターは、必ずテンキー付きのMagic Keyboardを選ぼう!
優先順位4位 - プロセッサ
プロセッサは、パソコンの頭脳に当たるチップのことで、数字が大きいほうが処理能力が高くなる。最近のMacのプロセッサは、iMacと15インチMacBook Proには4つ、13インチMacBook Proには2つプロセッサを積んでいて、同時に複数の処理ができるようになっているので、ほとんどの作業ではストレスを感じない。
iMacとMacBook Proには、インテル社製のCore i5、Core i7というプロセッサが積まれている。予算に余裕がある場合や、高い処理能力が必要となるクリエイターの場合、Core i7というプロセッサが良い。
Core i7には、ハイパースレッディング(Hyper-Threading)という機能が搭載されていて、1つのプロセッサで、同時に2つの処理ができるようになっている。iMacの場合、4つのプロセッサが積んであるので、Core i7にすれば同時に8つの処理ができる。
3DCG系、映像系、アニメーション系のアプリケーションを多く使うクリエイターの場合は、高い処理能力が必要となるので、ローンを申し込んででもCore i7のプロセッサを積んだほうが良いだろう。
3DCG系、映像系、アニメーション系は、Core i7が良い!
最後に、ストレージ(内部・外部記憶装置)はどうすれば良い?
最後に、情報を保存するMacのストレージの容量についてだが、これに関しては512GBぐらいがベストだと考えている。というのも、最近のiMacやMacBook Proでは、周辺機器との情報を出し入れするためのケーブルの高速化が進んでいるので、外付けのハードディスクや自宅サーバなど、外部ストレージでも軽快に作業できるからだ。
iMacやMacBook Proの保存容量を増やすよりも、情報を長期的に保存するために外部ストレージを購入するほうが、予算の面でも、長期的な視点でも良い。Macの保存容量には限界があるし、容量を増やすのも安くない。それに、保存された情報がパソコンの外にあれば、将来Macを買い換えるときに、データの移行がスムーズになる。
というわけで、これからの時代は、アプリケーションなど最低限の情報だけがMacの中にあって、仕事で使うような重要な情報は、外部ストレージに保存しておくというのが賢い作戦となる。
外部ストレージも、予算に加えておくのが良い!
iMacとMacBook Pro、どちらが適している?
常識的に考えれば、自宅や職場などでMacを使うことが多い人はiMac、さまざまな場所でMacを使うことが多い人はMacBook Proということになる。なのだが、2016年10月に新たな設計のMacBook Proが登場してから、僕の考えは少し変わってきた。
僕は、自宅での作業用にiMac、外での作業用にMacBook Proを使っているのだけど、新たな設計の15インチMacBook Proにしてから、外での作業が苦痛にならなくなってきた。それだけ、新設計のMacBook Proの性能が良くなっているのだ。
これぐらい処理能力があるのなら、専用のパソコンをMacBook Proに一本化して、 自宅作業用に外部モニターを購入するという作戦もあるなと思えてきた。当たり前のことだけど、Macを2台購入するより、1台のほうが価格を安く抑えられるし、それだけ周辺機器にお金を使うことができる。
今のところは、iMacとMacBook Proの2台体制を続けるつもりだが、次の世代のMacBook Proが登場する頃には、一本化する可能性もありだなと考えている。つまり何が言いたいのかというと、3DCG系、映像系、アニメーション系のように、大きな処理能力を必要としないクリエイターであれば、自宅でも仕事場でもMacBook Proに一本化して、周辺機器にお金を使うという選択もありだということだ。
たぶん、ほとんどのクリエイターにとって、新たに設計されたMacBook Proは充分に強力で、使いやすいパソコンだ。パソコンを一本化したほうが、データ管理も楽になるし、自宅作業用には外部モニターを購入すれば良い。
というわけでは、以下からは、21.5インチiMac、27インチiMac、13インチMacBook Pro、15インチMacBook Proという4種類のおすすめカスタマイズを紹介していく。ちなみに、今回はあなたの将来のために、4種類のすべてで高精細なRetina Displayを選択している。
あなたが想像する未来の自分のあり方や、今の予算に合わせて、あれこれ検討する材料にしてもらえればと思う。
21.5インチiMac Retina 4K、おすすめカスタマイズ?

21.5インチiMacは、普通の解像度モニターのモデルと、Retina 4Kディスプレイモデルがある。そこで今回は、購入金額を低く抑えつつキビキビ作業が進められるように、真ん中にある初期料金14万2800円のモデルを選択したということで、おすすめカスタマイズを紹介する。
⇒ 21.5インチiMac Retina 4Kディスプレイモデル
- 正式名称 : 21.5インチiMac Retina 4Kディスプレイモデル
- プロセッサ : 3.0GHzクアッドコアIntel Core i5
- メモリ : 16GB 2,400MHz DDR4【+2万2000円】
- ストレージ : 1TB Fusion Drive【+1万1000円】
- グラフィック : Radeon Pro 555(2GBビデオメモリ搭載)
- マウスとトラックパッド : Magic Mouse 2
- キーボード : Magic Keyboard(テンキー付き)- 日本語(JIS)【+3000円】
- プリインストールソフトウェア : なし
- 購入金額 : 17万8800円
- 消費税8% : 1万4304円
- 合計金額 : 19万3104円
今回のおすすめカスタマイズでは、メモリとストレージをアップグレードした。
ストレージで選んだFusion Driveというのは、iMacの中で高速なフラッシュストレージと大容量のハードディスクを組み合わせる、ちょっと特殊なシステムだ。これは、ユーザーの作業や情報が使われる頻度に応じて、OSが自動的に2つの保存場所を調節して、作業がキビキビ進められるようにしてくれるもので、すべて自動的に処理してくれる。
マウスとトラックパッドに関しては、僕はApple製のマウスが好きではなくて、安価な3つボタンのマウスを購入して使っているので、料金が追加されないMagic Mouse 2を選んだ。マウスとタッチ操作を両立させたいという人は、Magic Trackpad 2【+4000円】を選んでも良いだろう。
あと、キーボードに関しては“iMac・MacBook Proを購入する時の優先ポイント?”の章でも書いたように、テンキー付きのものを選んでいる。
さらに資金があって処理能力を高めたいという人は、プロセッサを3.6GHzクアッドコアIntel Core i7【+3万3000円】にアップグレードするのが効果的だろう。
27インチiMac Retina 5K、おすすめカスタマイズ?

27インチiMac Retina 5Kは、まず3つのタイプから1つを選ぶことになる。3つのタイプの違いは、選べるプロセッサの種類と、グラフィックプロセッサの性能の違いということになる。今回は、価格を抑えながら作業がキビキビできるように、初期価格19万8800円を選択したという設定で、おすすめカスタマイズを紹介する。
- 正式名称 : 27インチiMac Retina 5Kディスプレイモデル
- プロセッサ : 3.4GHzクアッドコアIntel Core i5
- メモリ : 32GB 2,400MHz DDR4【+6万6000円】
- ストレージ : 1TB Fusion Drive
- グラフィック : Radeon Pro 570(4GBビデオメモリ搭載)
- マウスとトラックパッド : Magic Mouse 2
- キーボード : Magic Keyboard(テンキー付き)- 日本語(JIS)【+3000円】
- プリインストールソフトウェア : なし
- 購入金額 : 26万7800円
- 消費税8% : 2万1424円
- 合計金額 : 28万9224円
今回のカスタマイズでは、作業がキビキビ進められるように、メモリを最大積んで32GBにした。ストレージ、マウス、キーボードに関しては、上の章に書いてあるのと同じ考えで選択した。
さらに資金に余裕があって処理能力を高めたいという人は、3つの中から、真ん中にある初期価格が22万0800円のタイプを選んで、プロセッサを4.2GHzクアッドコアIntel Core i7【+3万3000円】にするのが良いだろう。
ちなみに、さらにさらに資金に余裕があるという人は、メモリを64GB 2,400MHz DDR4【+15万4000円】にするという方法もあるけれど、よほど大きな作業をする人でないと、ここまでは必要ない。なので、さらにさらに資金に余裕がある場合は、外付けハードディスクに資金を投入して、高性能なストレージを購入しよう。
13インチMacBook Pro、おすすめカスタマイズ?

13インチMacBook Proは、まず3つのタイプから1つを選ぶことになる。3つのタイプの違いは、Touch BarとTouch IDが使えるかどうか、選べるプロセッサの種類、ストレージ容量の性能の違いということになる。また、2016年に新設計となったMacBook Proは、スペースグレイ、シルバーという2色から選べるようになっている。
今回は、価格を抑えながら作業がキビキビできるように、色がスペースグレイ、初期価格16万4800円のものを選択したという設定で、おすすめカスタマイズを紹介する。僕が実際に使ってみた感じ、Touch BarとTouch IDは必要性が低いので、普通のファンクションキーのものを選んでいる。
⇒ 13インチMacBook Pro - スペースグレイ
- 正式名称 : 13インチMacBook Pro
- プロセッサ : 2.3GHzデュアルコアIntel Core i5プロセッサ
- メモリ : 16GB 2,133MHz LPDDR3メモリ【+2万2000円】
- ストレージ : 512GB SSDストレージ
- グラフィック : Intel Iris Plus Graphics 640
- キーボード : バックライトキーボード - 日本語(JIS)
- プリインストールソフトウェア : なし
- 購入金額 : 20万8800円
- 消費税8% : 1万6704円
- 合計金額 : 22万5504円
今回のカスタマイズでは、作業がキビキビ進められるように、メモリをカスタマイズして16GBにした。また、ストレージが256GBだとさすがに容量が不足する可能性があるので、ここもカスタマイズして、512GB SSDにした。仕事や制作のファイルやフォルダは、外付けハードディスクを購入して、そこで管理するのがベストだろう。
もし、さらに資金に余裕があるなら、プロセッサを2.5GHzデュアルコアIntel Core i7プロセッサ【+3万3000円】にするのが良いだろう。さらにさらに資金に余裕がある場合は、13インチではなく、15インチMacBook Proを選択するのが良いだろう。
15インチMacBook Proの利点は、画面が大きくなるだけでなく、プロセッサの数が2つから4つに増えるところで、処理能力が大きく向上するからだ。クリエイターが求めている作業や制作を進めていくには、15インチMacBook Proのほうが利点が大きいと思う。
15インチMacBook Pro、おすすめカスタマイズ?

15インチMacBook Proは、まず2つのタイプから1つを選ぶことになる。2つのタイプの違いは、初期設定のプロセッサの種類、ストレージ容量、グラフィックプロセッサの種類の違いということになる。また、2016年に新設計となったMacBook Proは、スペースグレイ、シルバーという2色から選べるようになっている。
今回は、購入金額を低く抑えながら作業がキビキビできるように、スペースグレイで初期価格25万8800円を選択したという設定で、おすすめカスタマイズを紹介する。 このタイプでは、必要性は低いのだけど、2016年から導入されているTouch BarとTouch IDを使うことができる。
⇒ 15インチMacBook Pro - スペースグレイ
- 正式名称 : 15インチMacBook Pro(Touch BarとTouch ID)
- プロセッサ : 2.8GHzクアッドコアIntel Core i7プロセッサ
- メモリ : 16GB 2,133MHz LPDDR3メモリ
- ストレージ容量 :512GB SSDストレージ【+2万2000円】
- グラフィックス : Radeon Pro 555(2GBメモリ搭載)
- キーボード : バックライトキーボード - 日本語(JIS)
- プリインストールソフトウェア : なし
- 購入金額 : 28万0800円
- 消費税8% : 2万2464円
- 合計金額 : 30万3264円
今回のカスタマイズでは、ストレージ容量で不安を感じないように512GB【+2万2000円】にカスタマイズした。15インチMacBook Proでは、メモリは最初から最大限16GBが積んであるので、キビキビした作業をするには初期設定でも問題ない。
もし、さらに資金があって処理能力を高めたいという人は、プロセッサを良くするのと、グラフィックプロセッサを良くするのと、2つの選択肢がある。両方とも良くするのがベストだが、どちらか1つだけ選択するとなると、僕の個人的な考えでは、 Radeon Pro 560(4GBメモリ搭載)【+1万1000円】にカスタマイズするのが良いだろう。
グラフィックプロセッサは、映像情報を処理するための特別なプロセッサで、画面が大きくて高精細なディスプレイでは、特に威力を発揮してくれる。
Macの購入に合わせて、追加したいMac周辺機器?
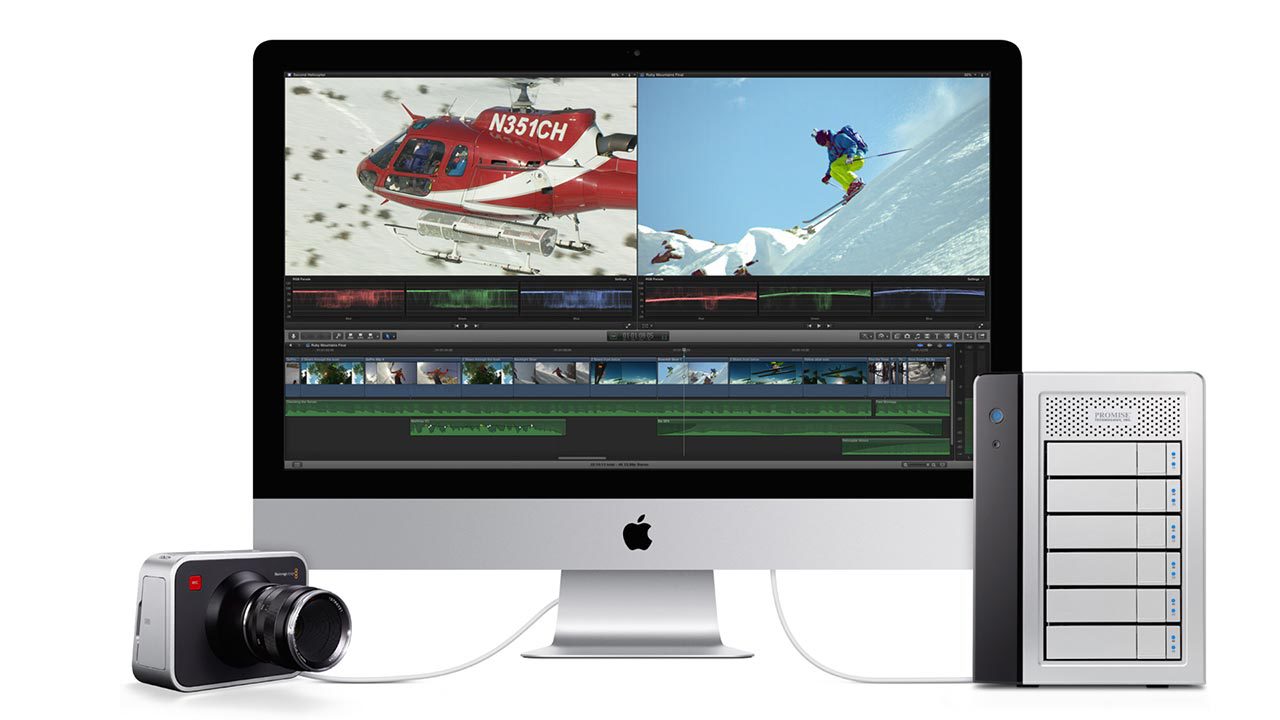
ここでは、Macの購入に合わせて、追加したいMac周辺機器について書いていく。
周辺機器というのは、クリエイターとしての仕事の種類、データの数や大きさ、仕事や作業する環境によって大きく変わってくる。また、個人の好みによっても評価が分かれてくるものなので、ここでは僕の個人的な考えということで、読んでもらえたらと思う。
Mac周辺機器 - 3つボタンのマウス
iMacをカスタマイズすると、Magic Mouse 2、Magic Trackpad 2【+4000円】、ケーブルで接続するApple Mouse、Magic Mouse 2 + Magic Trackpad 2【+1万2800円】という4つから選ぶことができるようになる。
Appleの製品はどれも大好きなのだが、Magic Mouse 2、Magic Trackpad 2、Apple Mouseの3つはどれも好きになれない。
Magic Mouse 2、Magic Trackpad 2は両方とも内蔵のバッテリーで動くタイプのものなのだが、電池が少なくなれば充電しなければならない。まず、これが面倒だ。加えて、Magic Mouse 2は、バッテリーを内蔵しているために重量が重くて、キビキビした動きに適していない。
Apple Mouseはケーブル接続なので、軽くてキビキビ動いてくれるのだけど、ボール状の中ボタンが小さくて、狙ったように動かすのが難しくて、ずっと使っていると反応も悪くなる。もしかしたら、最近のは少し改善されているのかもしれないけれど、そんな理由で、僕は市販のシンプルな3つボタンのマウスを購入して使っている。
仕事や作業で使っているアプリケーションでは、3つボタンはあまり必要ないという人は、Appleのもののほうが良いという場合もあると思う。なので、ひとまず純正を使ってみて、それからマウスを交換するかどうか判断しても良いだろう。
個人的には、市販の3つボタンのマウスが使いやすい!
Mac周辺機器 - 外部ストレージ
外部ストレージに関しては、“iMac・MacBook Proを購入する時の優先ポイント?”の章でも書いたように、Macの中にすべてのデータや情報を保存するというのは、バックアップの点でも、資金効率の点でも、長期的な視点でも、良い選択ではない。
Macの場合、周辺機器と情報を出し入れするケーブルの規格が年々アップグレードされていて、高速化されている。周辺機器は、情報の出し入れに時間にかかるというストレスが大きく軽減されているので、外部ストレージを活用しやすくなっている。
写真系、3DCG系、映像系、アニメーション系など、あつかうデータ量が大きい場合は、外部ストレージとして自宅サーバーを導入するのがベストだろう。あつかうデータ量がそこまで大きくない場合は、外付けハードディスクでも充分だろう。
また、最近ではクラウド上にデータを保存してくれる、DropboxやGoogleドライブなどのサービスもあるので、それら活用するというのも良い方法だ。最近では、Wi-fiなどの通信速度も向上しているので、データ量が大きくなければ充分に使える。
なので、これからのMacでは、Mac本体のストレージはアプリケーションやキャッシュのみに使って、重要なデータや情報は、外部ストレージに保存するのが賢い作戦となる。
外部ストレージを活用するのが、さまざまな点でもっとも良い!
Mac周辺機器 - 保護ケース
2016年に新型設計となったMacBook Proは、ノートパソコンとして非常に頑丈にできていて、普通に使うのに不安を感じることはない。しかし、移動中に思わぬ衝撃が加わった場合、精密機器であるだけに不安になる。
なので、MacBook Proを購入する場合は、必ず保護ケースを購入しよう。MacBook Proが、さまざまな場所や状況で活躍してくれることを考えると、全体としてクッション性があって、防水性能があるものが良いだろう。
僕の場合、いつもMacBook Proをリュックサックに入れて、通勤や移動をしている。MacBook Proを入れるための専用の敷居があって、クッション性があって、防水性能も高いリュックサックを購入したので、保護ケースは使わなくなったが、保護するための何かが必要であることに変わりはない。
特に、仕事や作業が忙しくなると、睡眠不足や疲れなどから、不注意や突発的な出来事が起こりやすくなる。なので、MacBook Proを守るためのちょっとした保険であり投資だと考えて、保護ケースを購入しておこう。
MacBook Proを購入する場合は、ちゃんと保護しよう!
まとめ
もしあなたが、高性能なMacが欲しいけど、資金に限界があって迷っているなら、僕の経験からアドバイスがある。それは、今の自分に必要な性能のMacを買うのではなく、2〜3年後の自分が仕事や作業でバリバリ使えるMacを購入したほうが良いということだ。
特に、クリエイターとして仕事をしている人、クリエイターを目指している人は、今の自分のニーズではなく、自分がこれから進んで行きそうな方向性を考えた上で、未来の自分に合ったものを選んでほしい。
僕の場合、初めて購入したのがアルミ素材の箱型Mac Proで、周囲の人たちからは実力に合わない高価なパソコンだと言われていた。
それから2ヶ月後、僕はMac Proを購入した時には、想像だにしていなかった行動を起こした。ローンを組んで、デジタルハリウッド大阪校の3DCG学科へ通うことを決意したのだ。そして、実力に合わないと言われていたMac Proが、勉強や制作で大活躍することとなった。
3DCG学科を無事に卒業した時、僕は最初に高価なMac Proを購入した、自分の決断に感謝した。もし、あの時に安価なパソコンを購入していたら、僕は3DCG学科に入学しようと決断しなかっただろうし、仮に入学していても、無事に卒業できなかったかもしれないからだ。
パソコンは買って満足する製品ではなく、使い倒して満足する製品だ。
あなたが、これからパソコンを使い倒すつもりでいるなら、背伸びして高性能なMacを手に入れておいて間違いない。きっと、あなたの信頼できる仕事ができる最良のパートナーになってくれるだろう。
今回の投稿が、少しでもその参考や助けとなってくれることを願うばかりである。

このブログを運営して、初となるデザインと仕組みの変更を行った。よりシンプルに、より使いやすくを目指して、新たにサイドバーを加えたり、メインカラーなども変えてみた。ブログの更新については、地道にマイペースに進めていくので、今後ともよろぴく。