クリエイターのためのMac購入ガイド!【2020年版】
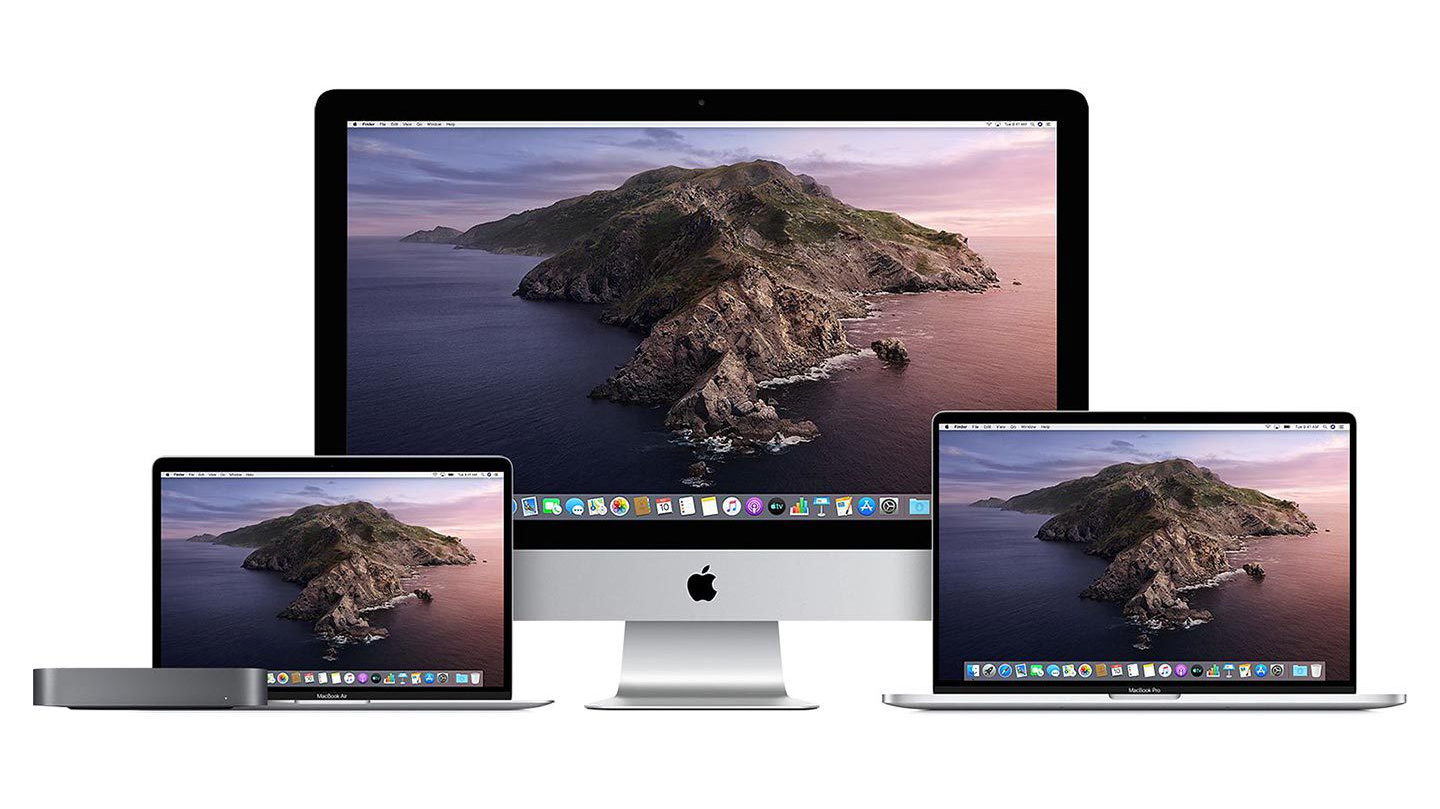
目次
更新情報1 : 2020年8月5日(水)の27インチiMacの刷新、対応済み。
- クリエイターのためのMac購入ガイドとは?
- 新品のMacって、どこで購入すれば良い?
- クリエイターが重視すべき、Macの性能とは?
- 13インチMacBook Proをカスタマイズ?
- 16インチMacBook Pro(6コア)をカスタマイズ?
- 16インチMacBook Pro(8コア)をカスタマイズ?
- 21.5インチiMac(クアッドコア)をカスタマイズ?
- 21.5インチiMac(6コア)をカスタマイズ?
- 27インチiMacをカスタマイズ?
- iMac Proをカスタマイズ?
- Mac Proをカスタマイズ?
- Mac mini(6コア)をカスタマイズ?
- Macでの作業を快適にする、3つボタンマウス?
- Macでの作業を快適にする、外部ストレージ?
- Macでの作業を快適にする、eGPU?
- Macでの作業を快適にする、外付けディスプレイ?
- まとめ
クリエイターのためのMac購入ガイドとは?
すでにクリエイターとして活動している人、これからクリエイターとしての活動を始める人が、Macを購入したいときに役立つように考えられたガイドである。
10年以上をMacだけを愛用していて、モーショングラフィックスや動画制作をしている1人のクリエイターとして、多くのクリエイターにとって分かりやすくて、役立つものを書くことができたらと考えている。
この投稿を書いている2020年6月の時点で、Macを購入したいクリエイターが考えておきたい時代状況が2つあるので、まずは、それについて書いておきたい。
MacのCPUが、インテル製からApple製になる!
1つ目は、Macがコンピューターの頭脳であるCPUをインテル製のものから、Apple製のApple Cilicon(アップルシリコン)に変更になるということだ。Appleの発表によれば、2020年の年末商戦には、Apple Ciliconを搭載したMacが販売開始される予定であり、しばらくはインテル製のMacも並行して販売される。
Apple Ciliconによって大きく変わるのは、CPUの計算速度と省電力性が大きく向上することと、多くのアプリケーションに修正が必要になるということだ。多くのクリエイターが愛用しているAdobeは、すでにApple Ciliconへの対応をほぼ完了しているそうで、Apple以外の多くのアプリケーションは、これから数年をかけてApple Ciliconへの対応をしていくことになる。
Appleの発表によると、インテル製からApple製のCPUへの移行が完了するには2年が必要となるそうで、多くの他社製アプリケーションの修正もふくめた全体の移行には4〜5年くらい必要になるのではないかと思われる。
これからのクリエイターには、動画制作のスキルが必須!
2つ目は、YouTubeなどで動画を視聴する人が増えているのに合わせて、自分でも動画で発信しようというクリエイターが増えていることだ。
ちなみに、2020年になってから、周りで活動している人たちから動画で情報を発信をしたいのだけれど、どうすれば良いか教えてほしいという相談が増えている。
5G(携帯電話の新規格)が普及して、通信速度が劇的に速くなることなどを考慮すると、これからのクリエイターにとって、動画制作のスキルは必須になるだろう。
そんな時、意外と問題となるのが、パソコンの性能である。動画撮影に関してはスマホがあれば大丈夫なのだけれど、撮影した動画をいざ編集しようとすると、パソコンの性能が低いとまともな編集作業さえ難しいという事態に陥ってしまう。
今回の「クリエイターのためのMac購入ガイド!」のポイント?
まず、今すぐに新しいMacが必要だというクリエイターは、このタイミングでインテル製のCPUを積んでいるMacを購入しても大丈夫である。Apple Ciliconに移行するからといって、すぐにインテル製のMacが使えなくなるというわけではなく、最低でも4〜5年は普通に使えるからである。
ただし、このタイミングで大金を使って、とにかく高性能なMacを購入するのは、オススメできない。というのも、同じ価格であれば、インテル製のCPUよりも、Apple Ciliconのほうが高性能であるようなので、このタイミングでMacを購入するのであれば、高性能よりもコストパフォーマンスを重視するほうが良い。
次に、今すぐ新しいMacが必要なわけではないクリエイターは、半年〜1年待って、Apple Ciliconが入っているMacの性能や価格を確かめてから、どのMacを購入するか考えたほうが良いだろう。よく使っているアプリケーションが、Apple Ciliconに対応してくれるかどうかも重要な要素になるので、半年〜1年後に改めて考えるほうが良い。
というわけで、今回の「クリエイターのためのMac購入ガイド!」では、2つの時代状況を考慮した上で、コストパフォーマンスを重視しながら、どのようにMacをカスタマイズすれば、これからの時代に求められる性能を手に入れることができるのか紹介する。
新品のMacって、どこで購入すれば良い?
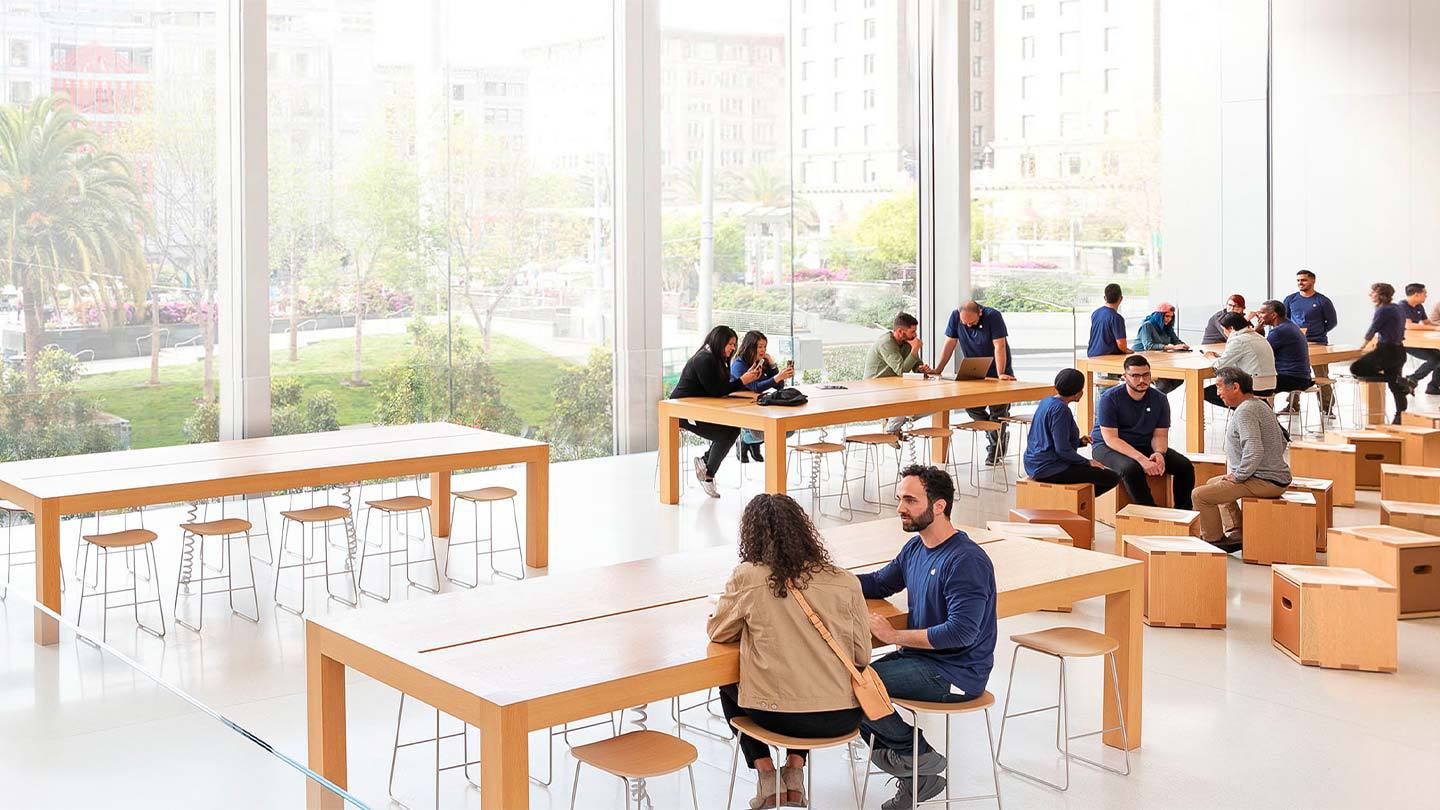
新品のMacを購入するには、大きく分けてApple Store(直営の店舗)、Apple.com(AppleのWebサイト)、家電量販店という3つの場所がある。
あなたが住んでいる場所、求めているニーズによって、どこで購入するのが良いかが分かれる。ちなみに、Macの値段については、どこで購入しても同じである。
Apple Store(直営の店舗)
Apple Storeは、Appleが直接運営している店舗で、世界中のブランドの中で、面積あたりの売り上げがもっとも高いことで知られている。店舗で使用されているガラスや木材は、立地や敷地に合わせた特注品ばかりで、建築、店舗デザイン、ブランドビジネスに興味がある人は、ぜひとも訪れておきたい場所である。
Apple Storeで購入することのメリットは、すぐ商品を手に入れられること、Appleが認定した付属品が豊富にあること、店員さんに分からないことを質問できること、Appleローンを使って月々の支払いで購入できることの4つになる。
Apple Storeでは、Mac製品を使いこなすための無料のセッション(講座)も頻繁に行われているので、購入のついでに申し込むこともできる。
Apple Storeのデメリットは、製品のカスタマイズができないこと、休日は人でごった返していて、ゆっくりサービスを受けられないこと、Appleローンで購入するときに審査などの手続きが面倒なことの3つになる。
クリエイターのように高性能のMacが必要な人にとっては、カスタマイズされたMac製品の在庫がない可能性があるので、ここではApple Storeでの購入をオススメしない。
Apple.com(AppleのWebサイト)
Apple.comは、Appleが運営しているWebサイトで、検索すれば自動的に日本語のページへ飛ばしてくれるし、他の言語のページへ行くこともできる。
Apple.comで購入することのメリットは、製品をカスタマイズできること、Appleが認定した付属品などを同時に購入できること、Appleローンを使って月々の支払いで購入できることの3つになる。
Apple.comで購入することのデメリットは、製品が工場から送られてくるまでに時間がかかること、Appleローンで購入するときに審査などの手続きが面倒なことの2つになる。
多くのクリエイターは、自分の活動に合わせてカスタマイズしたMacが必要となるので、ここではApple.comで購入することを強くオススメしている。
大手の家電量販店
全国展開している大手の家電量販店では、Appleの専用コーナーを設置しているお店が増えている。都市部に住んでいないクリエイターにとって、実際にMacを見たり触ったりするのには、大手の家電量販店が最適である。
大手の家電量販店で購入することのメリットは、すぐ商品を手に入れられること、都市の中心部に住んでいないクリエイターでもMacを見たり触ったりできること、その場でApple直営店よりも豊富な付属品を探すことができること、クレジットカードなどでローン支払いができることの4つになる。
大手の家電量販店で購入することのデメリットは、求めている性能のMacが在庫にあるかどうか分からないこと、家電量販店のポイントが得られないこと、多くの家電量販店ではカスタマイズができないこと、店員がそこまでMacに詳しくない可能性があることの4つになる。
最近ではヨドバシカメラのように、家電量販店でもMacの性能をカスタマイズして注文することが可能になっているけれど、結局のところApple.comで購入するのと同じになる。なので、ここでは大手の家電量販店でMacを購入することをオススメしない。
新品同様のものを、安く購入できる裏技?
実は、Apple.comでは、整備済製品というのを、新品よりも安い価格で販売している。整備済製品はカスタマイズすることはできないけれど、Appleがじきじきに販売しているので、品質は確かだし、自分が求めている性能のMacが売られていることもある。
整備済製品については、過去のMac購入ガイドで詳しく説明しているので、興味があるクリエイターは、一読してみてほしい。
MacなどのApple製品を、公式に安く購入する裏技? - Macを購入したいクリエイター向け、Mac購入ガイド!【2019年版】
クリエイターが重視すべき、Macの性能とは?
今回の「クリエイターのためのMac購入ガイド!」では、2つの時代状況を考えて、コストパフォーマンスを追求したカスタマイズを紹介しようと考えている。
重視すべきMacの性能 1位 : メモリ
メモリは、通電している時だけ情報を記憶できる装置で、情報の出し入れが超高速という特徴がある。メモリの容量が大きいと、それだけ超高速で出し入れできる情報量が増えることとなり、さまざまな作業がサクサク快適になる。
クリエイターの場合、複数のアプリケーションを立ち上げることも多いので、アプリケーションが必要とするメモリを確保しようとすると、おのず大きな容量が必要となる。アプリケーションがサクサク反応してくれないと、思考や集中力が削がれることにつながるので、クリエイターにとって大きな容量のメモリは必須である。
推奨メモリ : 32GB以上
重視すべきMacの性能 2位 : ストレージ
ストレージは、通電していなくても情報を記憶してくれる装置で、昔はハードディスクが主流だった。最近になって、SSDが大容量化されて、価格が下がってきたこともあって、MacではSSDが普通になりつつある。
ストレージを、重視すべきMacの性能2位にしたのは、動画制作のスキルが必須になることを考えたからだ。というのも、動画制作はデザインやプログラミングなどの制作と比べて、あつかうことになるファイルのデータサイズが圧倒的に大きい。
なので、ストレージの容量が少ないと、すぐにファイルを保存できなくなり、追加で外付けストレージを購入することになってしまうのである。コストだけを考えると、外付けのハードディスクが安いのだけれど、Macをカスタマイズしてストレージの容量を増やすのも、だいぶコストパフォーマンスが高くなっている。
推奨ストレージ : 1TB以上
重視すべきMacの性能 3位 : グラフィックス(GPU)
GPUは、パソコンが計算したものを映像として出力するときの処理を行う、映像専用のプロセッサだ。GPUは処理できる計算方法が限られているプロセッサで、シンプルな計算をたくさん並列的に処理することができる。
動画制作のスキルが必須になるということは、動画編集も必須になるわけで、GPUの性能はそのまま編集作業の快適さにつながる。
幸い、Macをカスタマイズする場合、GPUの性能を上げたからといって、価格が驚くほど跳ね上がることは少ない。なので、予算の範囲内でより良いグラフィックスを選ぶのが良いだろう。
推奨GPU : 予算の範囲内で、より良いカスタマイズ
重視すべきMacの性能 4位 : プロセッサ(CPU)
CPUはパソコンの頭脳であり、計算速度が早ければ早いほど、複雑な作業を早く終わらせてくれる。また、最近のCPUは、1つのチップの中に複数のコアが搭載されていて、それぞれのコアが別々の計算をすることができるようになっている。
ちなみに、最近のCPUにはTurbo Boostという機能が標準でついていて、重たい計算をするときだけ、CPUの計算速度がさらに高速化してくれる。
推奨CPU : 第8世代以上で、2.0GHz以上
13インチMacBook Proをカスタマイズ?

Apple.comから、13インチMacBook Proの購入ページへ行くと、最初に本体カラーやCPU性能の違いから、4つのモデルから選べるようになっている。先に書いた、クリエイターが重視すべきMacの推奨性能を満たそうとすると、上位の2モデル(2.0GHzクアッドコアプロセッサ)を選択することとなる。
上位の2モデルは、カスタマイズすれば2つとも同じ性能にできるので、どちらを選んでも良い。青色の選択ボタンを押すと、13インチMacBook Proの性能をカスタマイズすることができる。ちなみに、ここで紹介するカスタマイズは、上位から2番目のモデルをカスタマイズしたものである。
13インチMacBook Proを購入 - Apple(日本)
13インチMacBook Pro オススメのカスタマイズ!
| 正式名称 : 13インチMacBook Pro |
|---|
| プロセッサ : 第10世代の2.0GHzクアッドコアIntel Core i5プロセッサ |
| メモリ : 32GB 3,733MHz LPDDR4Xメモリ【+4万円】 |
| グラフィックス : Intel Iris Plus Graphics |
| ストレージ : 1TB SSDストレージ【+2万円】 |
| 価格 : 24万8800円 (税別) |
13インチMacBook Proでは、グラフィックをカスタマイズすることができないのが残念なところだ。これから、たくさん動画を制作したいという場合、1TBでもストレージが足りなくなる可能性がある。1TB以上のストレージを追加したい場合は、外付けのSSDを購入したほうがコストパフォーマンスが良いので、そちらをオススメする。
荷物がかさばるのが好きではないというクリエイターには、この13インチMacBook Proのカスタマイズであれば、数年間にわたって良い仕事をしてくれる。
16インチMacBook Pro(6コア)をカスタマイズ?

Apple.comから、16インチMacBook Proの購入ページへ行くと、CPUが6コアのものと、8コアのものと2種類のモデルから選べるようになっている。ここでは、6コアのモデルをどうカスタマイズするかを紹介しようと思う。
ちなみに、8コアのモデルは、次の項で紹介しているので、そちらが良い場合はページをスクロールしてほしい。
16インチMacBook Proを購入 - Apple(日本)
16インチMacBook Pro(6コア)オススメのカスタマイズ!
| 正式名称 : 16インチMacBook Pro |
|---|
| プロセッサ : 第9世代の2.6GHz 6コアIntel Core i7プロセッサ |
| メモリ : 32GB 2,666MHz DDR4メモリ【+4万円】 |
| グラフィックス : AMD Radeon Pro 5500M(8GB GDDR6メモリ搭載)【+2万円】 |
| ストレージ : 1TB SSDストレージ【+2万円】 |
| 価格 : 32万8800円(税別) |
ここでは、やっぱり16インチMacBook Proが欲しいけど、予算に限界がある人向けにカスタマイズを考えてみた。これから、たくさん動画を制作したいという場合、1TBでもストレージが足りなくなる可能性がある。1TB以上のストレージを追加したい場合は、外付けのSSDを購入したほうがコストパフォーマンスが良いので、そちらをオススメする。
長期的に16インチMacBook Proを運用したいというのであれば、メモリを64GB【+8万円】にカスタマイズするのも、高価だけれど悪くはない。
16インチMacBook Pro(8コア)をカスタマイズ?

Apple.comから、16インチMacBook Proの購入ページへ行くと、CPUが6コアのものと、8コアのものと2種類のモデルから選べるようになっている。ここでは、優れた仕事道具を手に入れるためなら、少しぐらい高価でも構わないというクリエイター向けに、カスタマイズを紹介する。
16インチMacBook Proを購入 - Apple(日本)
16インチMacBook Pro(8コア)オススメのカスタマイズ!
| 正式名称 : 16インチMacBook Pro |
|---|
| プロセッサ : 第9世代の2.3GHz 8コアIntel Core i9プロセッサ |
| メモリ : 64GB 2,666MHz DDR4メモリ【+8万円】 |
| グラフィックス : AMD Radeon Pro 5500M(8GB GDDR6メモリ搭載)【+1万円】 |
| ストレージ : 1TB SSDストレージ |
| 価格 : 37万8800円(税別) |
ここまでカスタマイズすると、普通の人が持っているデスクトップと比べても、かなり強力な性能になる。これであれば、4〜5年ぐらいは充分に仕事で活躍してくれるだろう。
一度にこれだけの金額が減るのは痛いというクリエイターは、Appleローンを活用するのも悪くない。24回以下の支払いであれば、金利がゼロになるので、うまく使うことオススメする。
21.5インチiMac(クアッドコア)をカスタマイズ?

Apple.comから、21.5インチiMacの購入ページへ行くと、搭載されているブロセッサのコアの数によって、デァアルコア(コアが2つ)、クアッドコア(コアが4つ)、6コアという3種類のモデルが選べるようになっている。
21.5インチiMacは、すべてのモデルでプロセッサが第8世代のものなので、ここで推奨しているプロセッサ性能より少し落ちてしまう。けれど、予算の関係でどうしても21.5インチiMacを購入したいという人のために、ここではクアッドコアのモデルのカスタマイズを紹介する。
ちなみに、デュアルコアのモデルは、iMacのディスプレイがRetina 4Kディスプレイではなく、古いディスプレイなのでオススメしない。それから、6コアのモデルのカスタマイズは、次の項で紹介する。
21.5インチiMacを購入 - Apple(日本)
21.5インチiMac(クアッドコア)オススメのカスタマイズ!
| 正式名称 : 21.5インチiMac Retina 4Kディスプレイモデル |
|---|
| プロセッサ : 3.6GHzクアッドコア第8世代Intel Core i3プロセッサ |
| メモリ : 32GB DDR4メモリ【+6万円】 |
| グラフィックス : Radeon Pro 555X(2GB GDDR5メモリ搭載) |
| ストレージ : 1TB Fusion Driveストレージ【+1万円】 |
| マウスとトラックパッド : Magic Mouse 2 |
| キーボード : Magic Keyboard(テンキー付き)- 日本語(JIS) 【+3000円】 |
| 価格 : 21万5800円(税別) |
このカスタマイズの注意点は、キーボードが選べるということで、キーボードには必ずテンキー付きを選ぶようにしよう。テンキーがあると、ナイトでは、数値入力のスピードが大きく変わるので、テンキーは必須である。
もし予算に幾らか余裕があるのであれば、外付けディスプレイを購入すると、制作の生産性が大きく向上するだろう。
21.5インチiMac(6コア)をカスタマイズ?

Apple.comから、21.5インチiMacの購入ページへ行くと、搭載されているブロセッサのコアの数によって、デァアルコア(コアが2つ)、クアッドコア(コアが4つ)、6コアという3種類のモデルが選べるようになっている。
21.5インチiMacは、すべてのモデルでプロセッサが第8世代のものなので、ここで推奨しているプロセッサ性能より少し落ちてしまう。けれど、予算の関係でどうしても21.5インチiMacを購入したいという人のために、ここでは最上位である6コアのモデルのカスタマイズを紹介する。
ちなみに、デュアルコアのモデルは、iMacのディスプレイがRetina 4Kディスプレイではなく、古いディスプレイなのでオススメしない。
21.5インチiMacを購入 - Apple(日本)
21.5インチiMac(6コア)オススメのカスタマイズ!
| 正式名称 : 21.5インチiMac Retina 4Kディスプレイモデル |
|---|
| プロセッサ : 3.2GHz 6コア第8世代Intel Core i7プロセッサ【+2万円】 |
| メモリ : 32GB DDR4メモリ【+6万円】 |
| グラフィックス : Radeon Pro Vega 20(4GB HBM2メモリ搭載)【+3万5000円】 |
| ストレージ : 1TB Fusion Driveストレージ |
| マウスとトラックパッド : Magic Mouse 2 |
| キーボード : Magic Keyboard(テンキー付き)- 日本語(JIS) 【+3000円】 |
| 価格 : 28万2800円(税別) |
こちらのカスタマイズでも、キーボードが選べるので、キーボードには必ずテンキー付きを選ぶようにしよう。テンキーがあると、ナイトでは、数値入力のスピードが大きく変わるので、テンキーは必須である。
プロセッサとグラフィックスを最上位のものにするカスタマイズをして、それだけ価格も高くなるので、これだと27インチiMacのほうが良いというクリエイターもいるかもしれない。
27インチiMacをカスタマイズ?

27インチiMacは、2020年8月5日(水)に中身が刷新された。おもな刷新内容は、まずインテル製のCPUが第9世代から第10世代に新しくなり、Radeonのグラフィックスも新しいものが選べるようになった。また、ストレージがすべてSSDになり、通信回線をつなぐための規格を10ギガバイトErthernetの大容量のものを選べるようになっている。
さらに驚いた刷新内容は、27iMacのディスプレイを通常のものと「Nano-textureガラス」で選べるようになったことだろう。この「Nano-textureガラス」は、2019年に開発されたAppleのPro Display XDRのための技術の1つので、ガラスの表面にナノメール(100万分の1ミリ)の微細加工を施すことで、ディスプレイの表面に現れる光などの反射をなくす技術である。
この「Nano-textureガラス」を選ぶと+5万円になるので、今の段階では多くの人は選ばないカスタマイズになるだろう。ただし、Appleの物作りへの情熱を考えると、いずれこの微細加工を安価に大量生産するようになり、Appleのすべての製品に標準搭載されることになるだろう。
Apple.comから、27インチiMacの購入ページへ行くと、搭載されているブロセッサのコアの性能によって、3つのモデルが販売されている。3つのモデルの違いは、どれぐらいカスタマイズできるかという違いで、一番右にある最上位モデルが、一番あれこれカスタマイズできる。
なので、ここでは最上位モデルをもとに、コストパフォーマンスの高いようにカスタマイズを考えたみることにした。もちろん、動画編集がサクサクできること前提である。
27インチiMacを購入 - Apple(日本)
27インチiMac オススメのカスタマイズ!
| 正式名称 : 27インチiMac Retina 5Kディスプレイモデル |
|---|
| ディスプレイ : 標準ガラス |
| プロセッサ : 3.8GHz 8コア第10世代Intel Core i7プロセッサ |
| メモリ : 32GB 2,666MHz DDR4メモリ【+6万円】 |
| グラフィックス : Radeon Pro 5700(8GB GDDR6メモリ搭載)【+3万円】 |
| ストレージ : 1TB SSDストレージ【+2万円】 |
| Ethernet : 10ギガビットEthernet【+1万円】 |
| マウスとトラックパッド : Magic Mouse 2 |
| キーボード : Magic Keyboard(テンキー付き)- 日本語(JIS)【+3000円】 |
| 価格 : 37万2800円 (税別) |
もし予算に余裕があるのであれば、メモリを64GB【+10万円】にすると良いだろう。逆に、もう少し予算を抑えたいというのであれば、グラフィックスを初期設定のRadeon Pro 5500 XT(8GB GDDR6メモリ搭載)にすると良いだろう。
iMac Proをカスタマイズ?

Apple.comから、27インチiMacの購入ページへ行くと、1種類のモデルだけが販売されている。初期モデルでもかなり高性能で高価格なので、カスタマイズする必要があるのかどうか分からないけれど、きっとこれが必要なんだというクリエイターもいるだろう。
そこで、これぐらいの価格を出すことができる前提で、コストパフォーマンスが良いカスタマイズを考えてみた。
iMac Proを購入 - Apple(日本)
iMac Pro オススメのカスタマイズ!
| 正式名称 : iMac Pro |
|---|
| プロセッサ : 3.0GHz 10コアIntel Xeon Wプロセッサ【+8万円】 |
| メモリ : 64GB 2,666MHz DDR4 ECCメモリ【+4万円】 |
| グラフィックス : Radeon Pro Vega 56(8GB HBM2メモリ搭載) |
| ストレージ : 2TB SSDストレージ【+4万円】 |
| Magic MouseまたはMagic Trackpad : Magic Mouse 2 - スペースグレイ |
| キーボード : Magic Keyboard(テンキー付き)- 日本語 - スペースグレイ |
| 価格 : 71万8800円 (税別) |
iMac Proをすべて最上位の性能にすると、150万円近くになるので、考えるだけでも恐ろしいMacである。
私のようなクリエイターの端くれには想像もできないけれど、強力な処理能力が求められるクリエイターには、もしかしたら、これぐらいの性能が普通なのかもしれない。
Mac Proをカスタマイズ?

Apple.comから、Mac Proの購入ページへ行くと、タワー型とラック型の2モデルから選べるようになっている。普通の場合、ラック型はサーバーなどに使うタイプのものなので、クリエイターが購入するとなると、タワー型となるだろう。
Mac Proはディスプレイが付いていないタイプのMacなので、購入する場合は、ディスプレイの価格なども考慮してカスタマイズを考えるようにしてほしい。ここでは、これぐらいの価格であれば余裕で出せるクリエイター向けに、コストパフォーマンスが高くなるカスタマイズを考えてみた。
Mac Proを購入 - Apple(日本)
Mac Pro オススメのカスタマイズ!
| 正式名称 : Mac Pro |
|---|
| プロセッサ : 3.3GHz 12コアIntel Xeon Wプロセッサ【+10万円】 |
| メモリ : 96GB(6 x 16GB)DDR4 ECCメモリ【+10万円】 |
| グラフィックス : Radeon Pro W5700X x 2(各16GB GDDR6メモリ搭載)【+16万円】 |
| ストレージ : 2TB SSDストレージ【+8万円】 |
| Apple Afterburner : なし |
| 脚またはキャスター : 脚付きのステンレススチールフレーム |
| Magic MouseまたはMagic Trackpad : Magic Mouse 2 |
| キーボード : Magic Keyboard(テンキー付き)- 日本語(JIS) |
| 価格 : 103万9800円 (税別) |
Mac Proをすべて最高位の性能にすると、540万円ぐらいになるので相当リッチなクリエイターでないと、手が出せないだろう。ちなみに、Appleが出している純正のPro Display XDRをスタンド付きで購入すると、追加で70万円ぐらいが必要になる。
いつか自分も、Mac Proを気軽に購入できるぐらいのクリエイターになれたら良いなと、甘い希望を抱ききつつ、この項は終わりにしようと思う。
Mac mini(6コア)をカスタマイズ?

Apple.comから、Mac Miniの購入ページへ行くと、プロセッサのコアの数によって、クアッドコア(4コア)、6コア、という2モデルから選べるようになっている。ここでは、性能が高い6コアのモデルをもとにカスタマイズを考えてみることにする。
Mac Miniが良いなと考えているクリエイターには、2つの注意点がある。
1つ目は、Mac Miniを購入すると、ディスプレイ、キーボード、マウスが同梱されていないので、それらを別で購入する必要があること。2つ目は、グラフィック性能が必要最小限のものしか付いておらず、カスタマイズができないことだ。
このページの最初でも書いたように、これからのクリエイターには動画編集が普通に求められるようになるし、動画編集ぐらい簡単にでもできたほうが良い。そう考えると、グラフィック性能をカスタマイズできないMac Miniは、少しばかり性能が足りなくなる可能性があるのである。
なので、購入を考える場合は、2つの注意点を考慮した上で、決断してほしい。
Mac Miniを購入 - Apple(日本)
Mac mini(6コア)オススメのカスタマイズ!
| 正式名称 : Mac mini |
|---|
| プロセッサ : 3.0GHz 6コア第8世代Intel Core i5 |
| メモリ : 32GB 2,666MHz DDR4【+6万円】 |
| グラフィックス : Intel UHD Graphics 630 |
| ストレージ : 1TB SSDストレージ【+2万円】 |
| Ethernet : 10ギガビットEthernet【+1万円】 |
| 価格 : 20万2800円 (税別) |
このカスタマイズだと、上のほうの項で紹介した「21.5インチiMac(クアッドコア)をカスタマイズ?」で紹介したカスタマイズの価格 : 21万5800円(税別)と比べて、価格的にも性能的にもあまり変わらない。
21.5インチiMac(クアッドコア)だと、ディスプレイ、キーボード、マウスが最初から同梱されているので、Mac Miniよりもお得なのではないかと思う。なので、よほどの理由がないのであれば、Mac Miniよりも他のMacを選んで、カスタマイズしたほうが良いだろう。
Macでの作業を快適にする、3つボタンマウス?
個人的には、クリエイターとして制作をするのであれば、3つボタンマウスは必須の周辺機器だと考えている。そこで問題となるのが、無線か有線かという選択である。
無線マウスのメリットは、コードがないので、作業スペースがシンプルになること。無線マウスのデメリットは、マウス内に電池やバッテリーが入っているので、マウス自体が重たくなってしまうことと、電池交換や充電という手間が増えることである。
有線マウスのメリットは、マウス自体が軽いことと、電池交換や充電の手間がかからないこと。有線マウスのデメリットは、コードでMacと接続するので、作業スペースがごちゃごちゃすること。
デスクトップ型のMac(iMac・iMac Pro・Mac Pro)では、Apple製のMagic Mouse 2というのが付属している。このMagic Mouse 2は充電式の無線マウスで、すばらしい曲線美を持っている。
すばらしい曲線美を持っているのだけれど、指の位置で左右中ボタンを認識するというタイプのもので、個人的にはあまり使いやすいと感じていない。なので、私の場合は、ノート型でもデスクトップ型でも安価な有線の3つボタンを愛用している。
マウスというのは、個人の好みや用途によって、求めるものが大きく違ってくるので、あなたの制作にあったものを購入することをオススメする。
Amazon.co.jp : 無線マウス(検索結果)
Amazon.co.jp : 有線マウス type-c(検索結果)
Macでの作業を快適にする、外部ストレージ?
クリエイターにとって、仕事で制作ファイルはなにより重要なもので、バックアップは必須である。全体のファイルサイズがそれほど大きくないのであれば、クラウドサービス(Dropboxなど)を利用して、バックアップするのがもっとも簡単で効果的だ。
ところが、全体のファイルサイズが大きくなってくると、クラウドサービスでは保存できる容量が足りなくなってくる。
そこで必要となってくるのが、大容量の外付けストレージとして一般的なNASである。
NASはネットワークに接続して使うものなので、設定が難しいという人もいるだろうけれど、Macに直接つないで、大容量の外付けストレージとしても使うこともできる。
NASの良いところは、1つの装置に複数のストレージ(ハードディスク・SSD)が入っているので、1つのストレージが故障しても交換しながら長期的に使えるところと、大容量の情報を長期的に保存できるところだ。最近のNASは専用アプリケーションなども付属しているので、ストレージを交換する際にも、簡単に情報を復旧できるようになっている。
Amazon.co.jp : NAS type-c(検索結果)
Macでの作業を快適にする、eGPU?
eGPUは、パソコンの中にあるGPU(グラフィック専用のプロセッサ)を強化することができる外付けのGPUのことだ。eGPUという外側の接続用の装置の中に、さまざまな種類のグラフィックカードを入れることで使うことができる。
eGPUが必要となるのは、おもに写真・映像・動画・ゲーム系のクリエイターで、Macを購入した時点ではGPUを強化していなかったけれど、後でGPUの強化が必要となった場合にとても役立つ。また、複数のディスプレイを使うときには、MacのGPUだけでは処理が追いつかない場合があるので、そういう人にとってもeGPUは役立つだろう。
eGPUを活用するには、中のグラフィックカードについての知識が必要になる。NASと同じように中のグラフィックカードを新しいものに交換していくことで、映像出力や処理を大きくアップグレードできるので、知識を得て損はないし、活用すると長期的に役立つ。
eGPUの欠点としては、そこそこ大きな装置なので、MacBook Proと合わせて持ち運ぶというのは難しい。あと、eGPUの中には、中のグラフィックカードを交換できないものがあるので、そこも注意しておきたい。
Amazon.co.jp : eGPU mac(検索結果)
Macでの作業を快適にする、外付けディスプレイ?
制作スピードを向上させたいのであれば、ディスプレイの数を増やすのが良いだろう。ディスプレイの数が増えると、それだけで生産性が高まることは、海外の実験などでも実証されているので、とても効果的だ。
最近では、iPadOSにSidecarという機能があって、iPadをMacに連携させられるようになっていて、2つ目のディスプレイという使うことができる。Sidecarという機能では、Macで動かしているアプリケーションを、iPadから操作することもできるので、例えば、Macで動かしているPhotoshopを、iPadからApple Pencilで線を描いたりできる。
最近では、手ごろな価格のディスプレイも多いので、自宅や仕事場での制作スピード向上を目指すなら、ディスプレイを追加するのことをオススメする。
同じ場所で仕事をすることが多くてiMacを使っている人はもちろん、外で仕事をすることが多くてMacBook Proを使っている人も、自宅での作業用に外付けのディスプレイを追加すると、自宅での作業がより楽になるだろう。
Amazon.co.jp : ディスプレイ type-c(検索結果)
まとめ
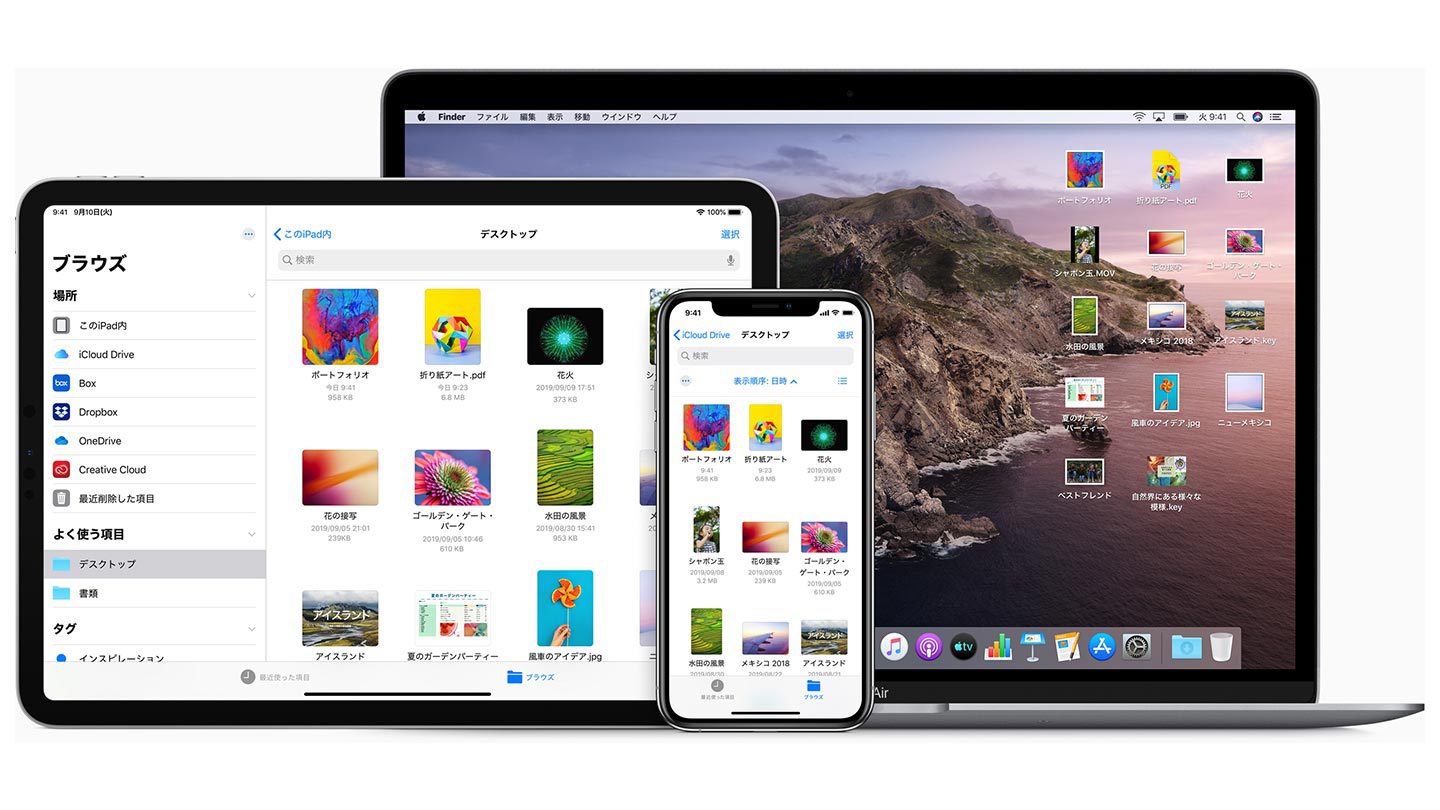
これからのMacには、Apple製のApple Cilicon(アップルシリコン)が使われることになるということで、どのタイミングで、どのMacを購入するのが最適なのか、という判断が難しくなったことは間違いない。なので、ここで改めて状況をまとめておきたい。
Appleは公式発表で、すべてのMacにApple Ciliconを搭載するまでに、2年(2022年の冬)は必要になると発表している。なので、少なくともそれまではインテル製のCPUを搭載したMacが販売されることになる。
また、アプリケーションを開発している会社に対しても、しばらくはインテル製のCPUでも動くようにアプリケーションの開発を進めてくれるように求めているので、私の予想だと、4〜5年はインテル製のCUPでも、Macでの仕事や制作に問題は起こらないだろう。
とはいえ、2年後にはすべてのMacにApple Ciliconが搭載されることになるので、Macを活用しているクリエイター側にも、いずれApple Ciliconへの移行が求められることとなるだろう。
そう考えると、今すぐにMacが必要だというクリエイター以外は、2020年の冬にも販売されることになる、Apple Ciliconを搭載したMacがどのようになるのかをまずは注視するのが良いだろう。性能はどうか? 価格はどうか? どの会社がアプリケーションを対応させるのか?
多くの状況が明らかになってから、どのMacを購入するか考えるのがベストのような気がする。もちろん、今すぐMacが必要だというクリエイターは、遠慮しなくても、しばらくは大丈夫である。
Apple Ciliconが搭載されたMacが発売されたら、その時には、また「クリエイタのためのMac購入ガイド」を書くことができたらと思っている。今回の投稿が、1人でも多くのクリエイターの役に立ってくれると幸いである。
ではでは...

このブログを運営して、初となるデザインと仕組みの変更を行った。よりシンプルに、より使いやすくを目指して、新たにサイドバーを加えたり、メインカラーなども変えてみた。ブログの更新については、地道にマイペースに進めていくので、今後ともよろぴく。