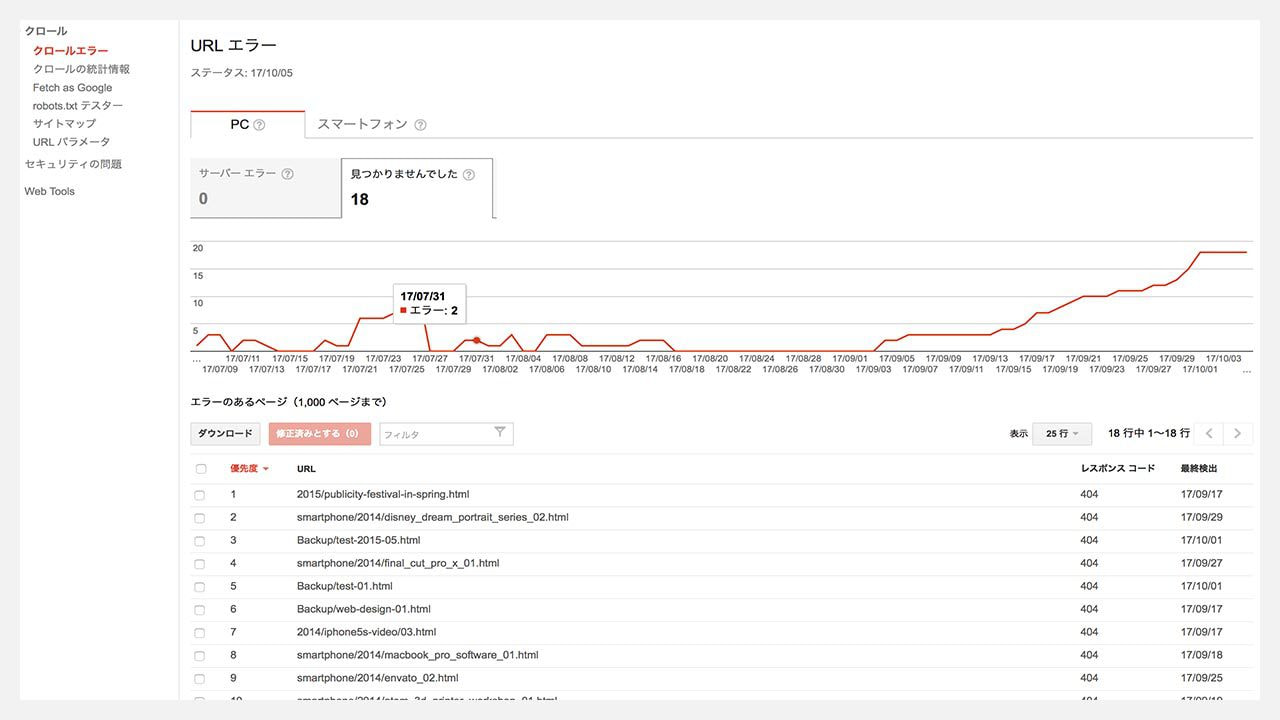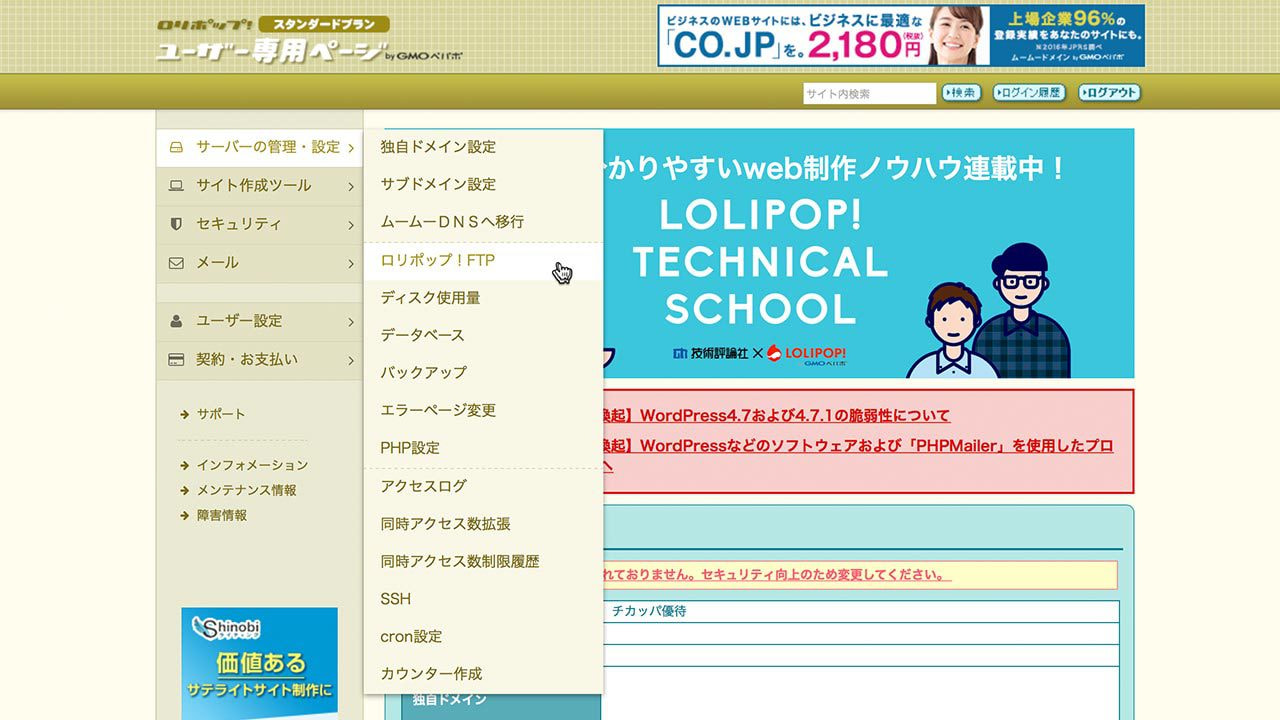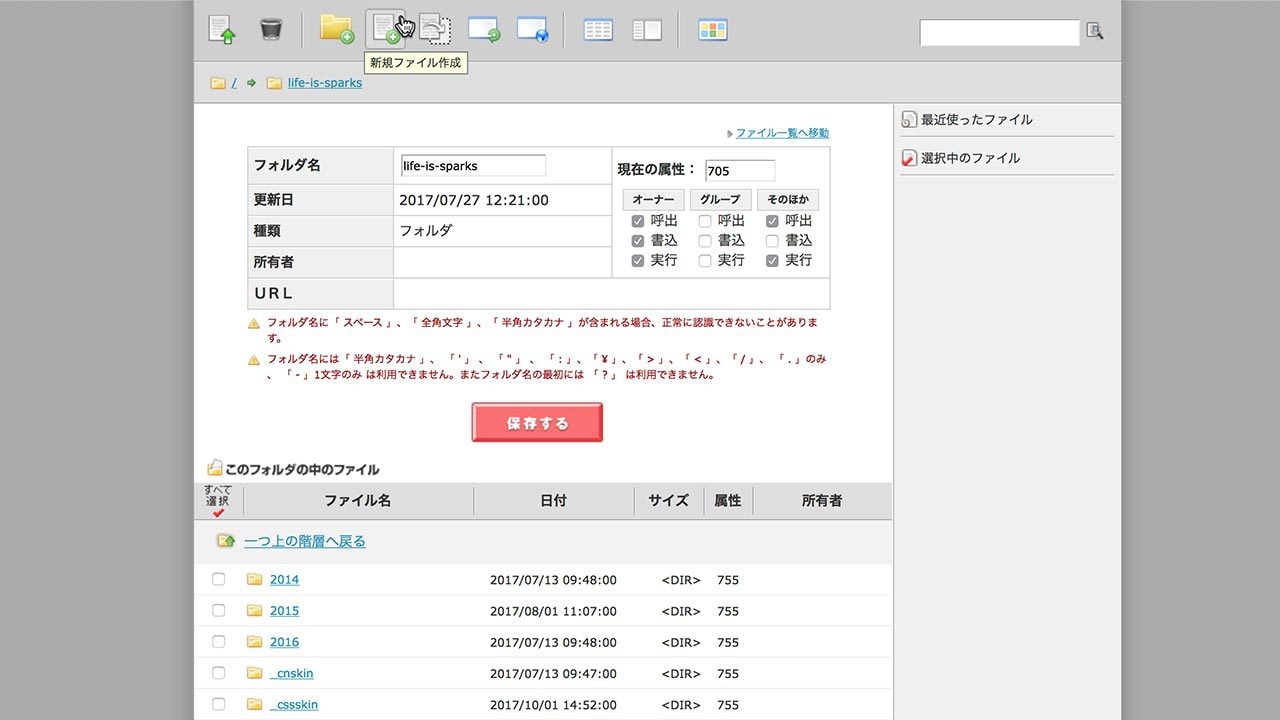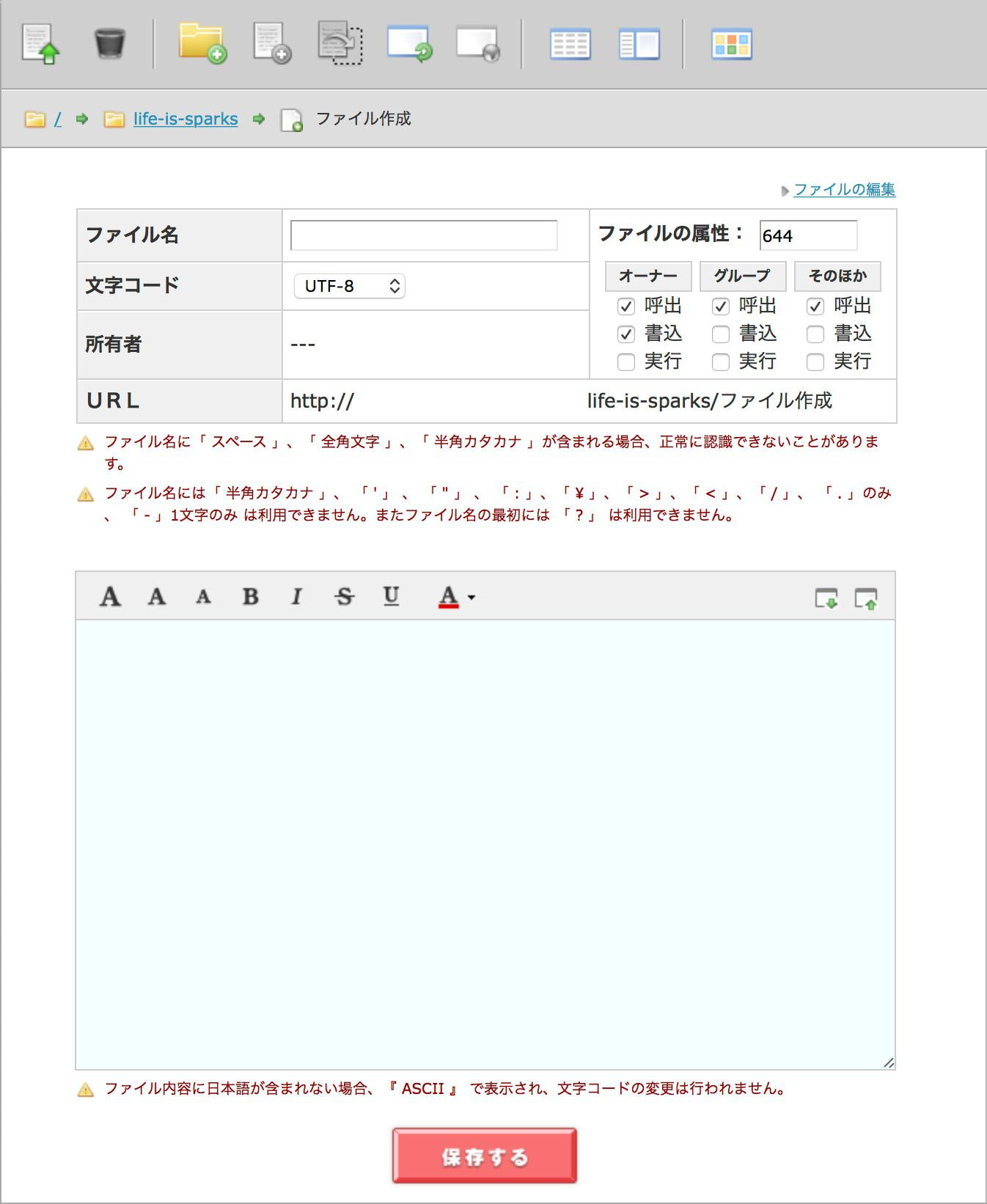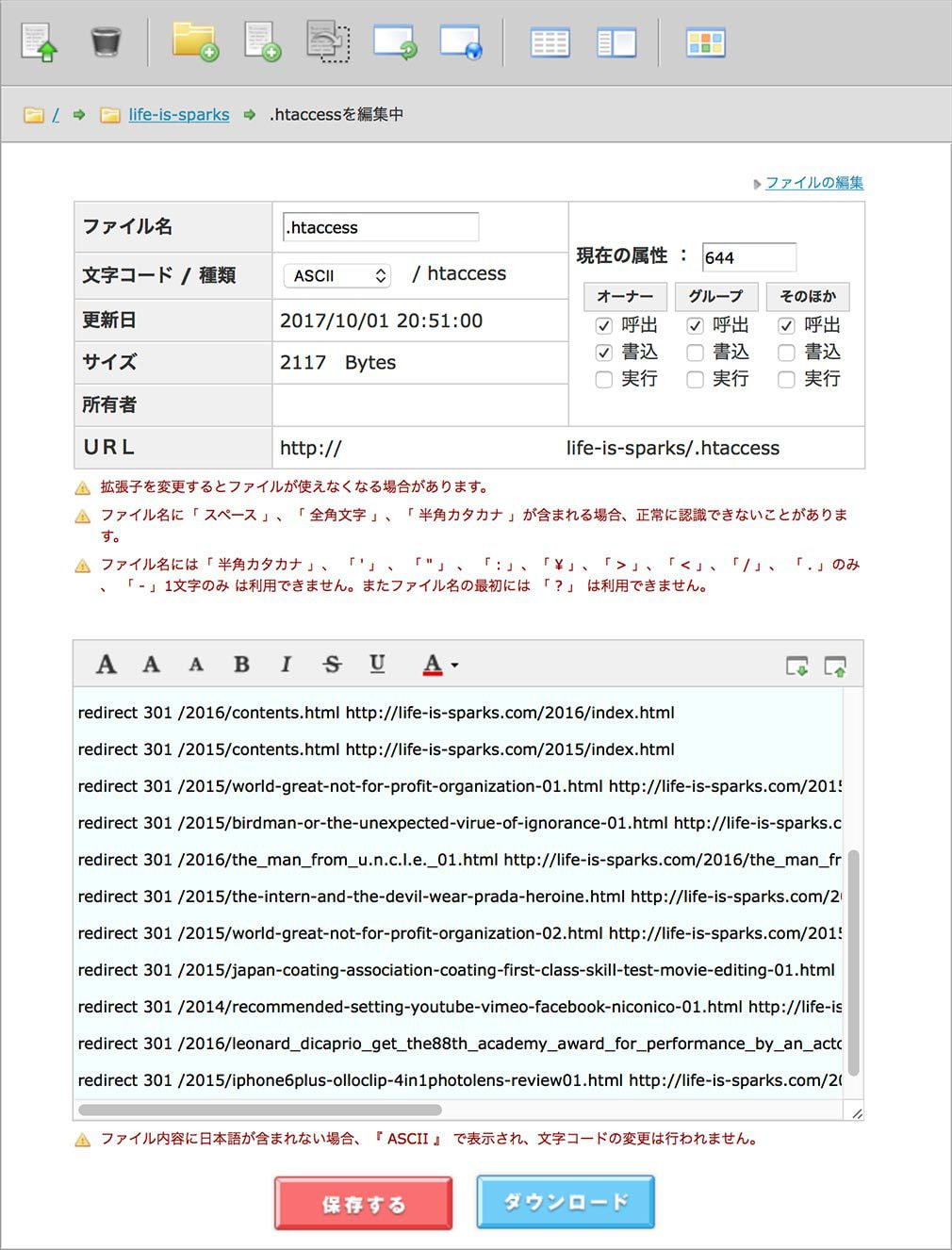301 リダイレクトは、URLを変えたときに設定する、引越し届けみたいなもの?

初めての301 リダイレクト?
今回の投稿では、僕が初めて設定した301 リダイレクト(301 Redirect)について紹介してみたいと思う。
301 リダイレクトって、そもそもなんやねん?
そう思う人のほうが多いだろう。
簡単に説明すると、301 リダイレクトというのは、WebサイトやブログのURL(ネット上の住所みたいなもの)や、ディレクトリやファイル名(番地やビルの名前みたいなもの)を変えたときに設定しておくと良い、引越し届けみたいなものだ。
301 リダイレクトという引越し届けを設定しておけば、古い住所しか知らなくて、そこへ行った人でも、簡単に、自動的に新しい住所へ行くことができるようになる。
自分でレンタルサーバーを契約している人だと、その301 リダイレクトを自分で設定することができる。
僕の場合だと、ロリポップというレンタルサーバーと契約していて、そこでこのブログを運営している。なので、今回の投稿では、ロリポップ・レンタルサーバーで301 リダイレクトを設定する方法について、分かりやすく紹介してみたい。
なぜ、301 リダイレクトが必要になったか?
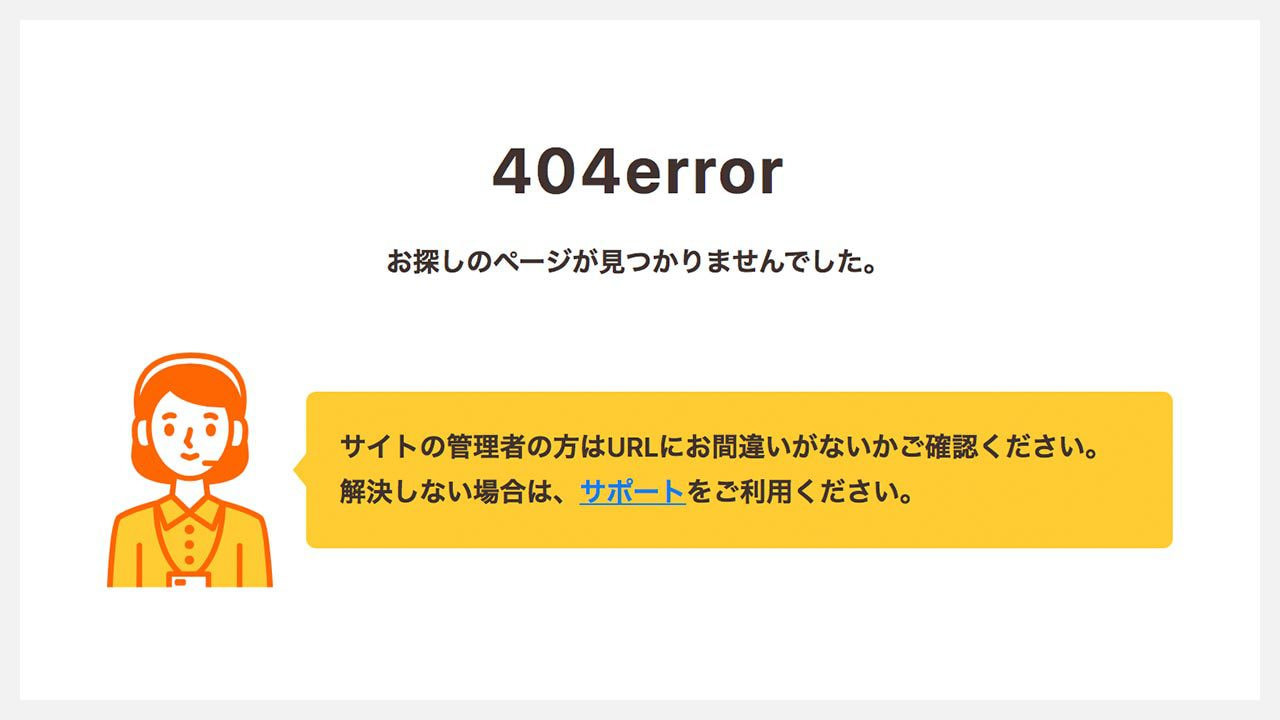
なぜ、301 リダイレクトが必要になったかというと、僕が運営しているこのブログで、複数のディレクトリやファイル名(番地やビルの名前みたいなもの)を変えたからだ。
このブログのドメイン(life-is-sparks.com)を知っている人は、ページのディレクトリやファイル名が変わっても、ホームのページへ行くことができるので、そこから目的のページへ正しく行くことができる。
ところが、目的のページのURLだけをブックマークしていたり、他のサイトなどで目的のページが紹介されているテキストリンクをクリックしたりする人は、そのディレクトリやファイル名が変わってしまうと、ページのURL全体も変わってしまうので、目的のページへ行くことができなくなる。
すると、どうなるか?
上の画像のように、404エラーのページが表示されてしまう。
ちなみに、上の画像は、僕が使っているロリポップ・レンタルサーバーが自動的に表示している404エラーの画面である。
そもそもの話、複数のページのディレクトリやファイル名を変えた僕の責任ではあるのだけれど、僕のほうとしても、ソフトをアップグレードしたことで、URLを短く変えざるをえなかったという事情があった。
そんなわけで、ここ1年ぐらい、せっかく僕のブログのページを紹介してくれているのに、そのリンクへ行ってみると、404エラーのページが表示されてしまうという事態が、ちょこちょこ起こっていた... ようである。
どうやって、404エラーに気づいたか?
それは、僕が登録しているGoogle Seach Consoleというサービスで、このブログで、クロールエラーが頻発しているというデータに気づいたからだ。
Google Seach Consoleとは、Webサイトやブログを運営している人に向けて、検索大手のGoogleが提供している無料サービスだ。
Googleは、Webサイトやブログを運営している人へ向けて、正しく運営ができているかどうかを調べるために、Google Analytics(グーグル・アナリティクス)と、Google Seach Console(グーグル・サーチ・コンソール)というサービスを提供している。
Google Analyticsは知っているけど、Google Seach Consoleは知らないな...
2つのサービスの違いがよく分からないな...
そういう人も多いのではないかと思う。
僕も、最初は2つのサービスの違いが理解できなくて、とりあえず両方とも登録はしておいたけれども、Google Analyticsのほうしかデータを追いかけていなかった。
ここで、Google Analyticsと、Google Seach Consoleの違いを、簡単に解説したい。
Google Analyticsとは?
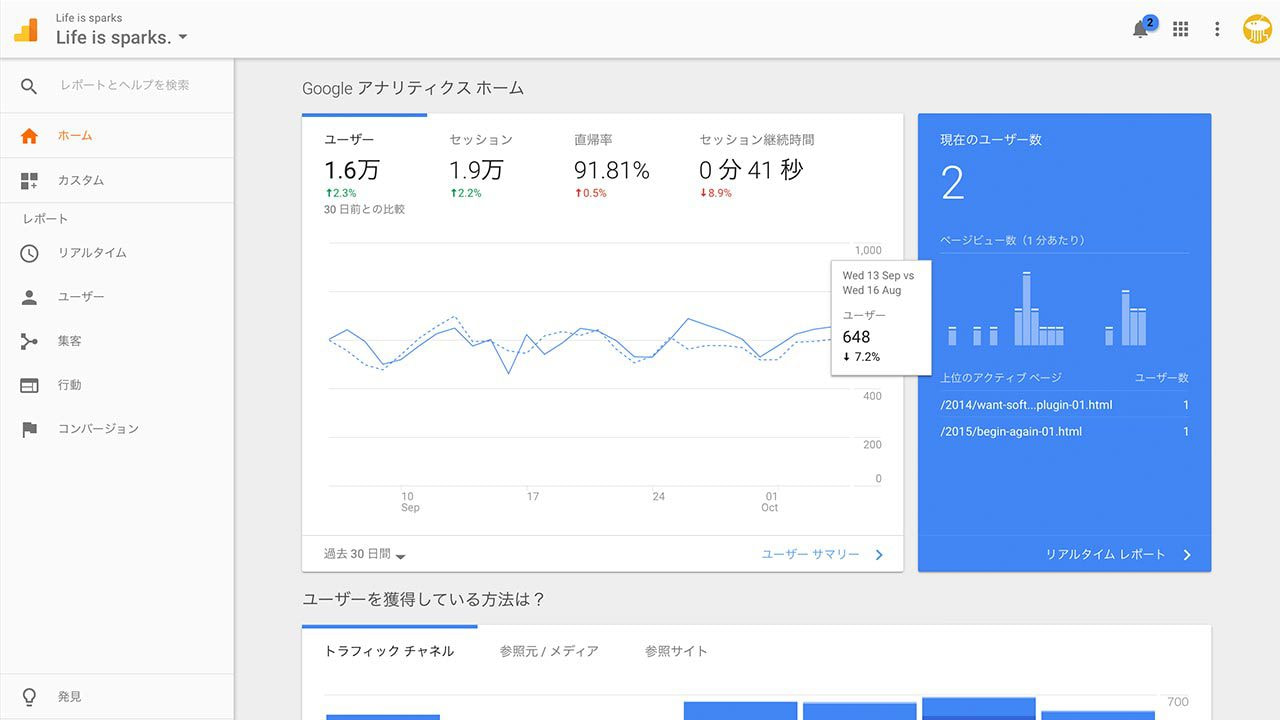
Google Anylyticsは、世の中の人たちが、あなたのWebサイトやブログをどのように見たり、使ったりしているかを調べて、そのデータを提供してくれるサービスだ。
つまり、あなたのWebサイトやブログに対して、世の中の人たちの反応を知ることができる。
例えば、僕のこのブログだと、世の中の人たちがこのブログのページへ来ると、平均して5分間以上ページを読んでくれている... とか、目的のページを読み終わると、ほとんどの人がこのブログから離脱してしまう... とか、そういうことがデータで分かる。
Google Analyticsを利用すると、提供されるデータを見て、自分のWebサイトやブログが目的を達成しているかどうか、なにが課題なのかを分析して、運営に活かすことができるようになる。
Google Seach Consoleとは?
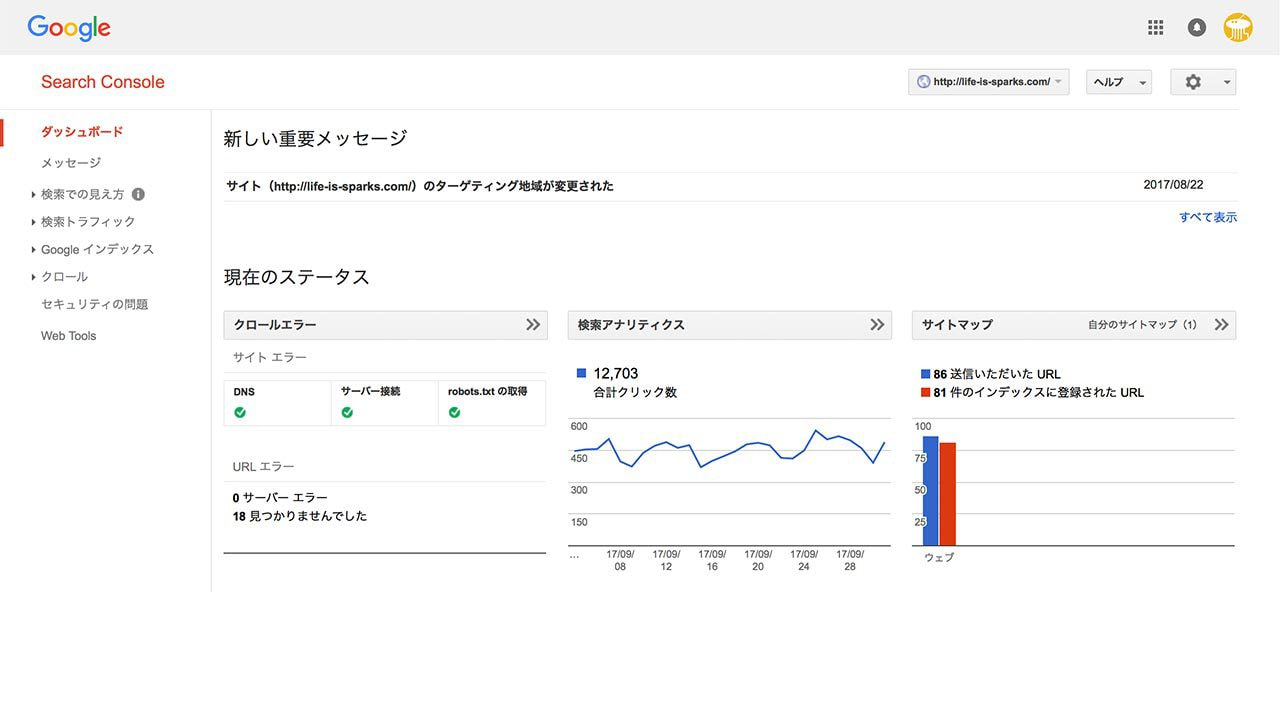
Google Seach Consoleは、検索大手のGoogleが、あなたのWebサイトやブログをどう認識しているかを知ることができるサービスだ。
つまり、あなたのWebサイトやブログに対して、Googleの反応を知ることができる。
例えば、僕のこのブログだと、上でも書いているように、複数のページのディレクトリを変えたせいで、Googleが変更前のURLを調べようとしたら、ページを見つけられなかったことが、クロールエラーという形で無数に報告されるようになった、とか。
Google Seach Consoleを利用すると、提供されるデータを見て、自分のWebサイトやブログがGoogleに正しく認識されているかどうかが分かるようになり、問題があれば、Googleのほうから報告してくれるようになる。
どこを見れば、404エラーの発生が分かるか?
それには、Google Seach Consoleにログインして、運営しているサイトをクリックしたら、左側にあるメニューから、 クロール ⇒ クロールエラーと開いていくと分かる。
そして、 URLエラーから、 見つかりませんでしたを選ぶと、上の画像(クリックで拡大可能)のように404エラーが発生しているURLが表示されるようになる。
線グラフの下に並んでいるのが、見つからなかったページの一覧だ。
右のほうにレスポンスコードという欄があって、404という数字が縦に並んでいるのが分かるだろう。
そこに並んでいるURLは、他のサイトやSNSなどが設置してくれたテキストリンク(変更前のURL)を、Googleが調べてみようとした(これをクロールという)ものの、ページが存在しなくて、404エラーが表示されたものだ。
削除したページであれば、どうすることもできないが、ページのURLを変更しただけであれば、301 リダイレクトの設定をすれば、また来てもらえるようになる。
というわけで、今回はこの情報をもとにして、301 リダイレクトの設定を行っていく。
URL、ドメイン、ディレクトリ、ファイル名とは?
301 リダイレクトの設定をする前に、まず、URL、ドメイン、ディレクトリ、ファイル名の違いを簡単に解説したい。
というのも、URL、ドメイン、ディレクトリ、ファイル名の違いが理解できれば、301 リダイレクトの設定が、簡単に理解できるようになるからだ。
URLとは?
http://life-is-sparks.com/technology_01/301_redirect_01.html
上の枠線で囲っているのが、このページのURLとなる。
URLは、住所で例えると、郵便番号からビルの名前までが書いてある住所全文であり、URLが分かっていれば、誰でも目的のページへ行くことができる。
ドメインとは?
http://life-is-sparks.com/technology_01/301_redirect_01.html
上の枠線で囲っている中で、太い赤文字になっている部分がドメインである。
ドメインは、住所で例えると、大阪府とか東京都みたいな大まかな地名のようなもので、.comとか、.jpとか、さまざまな種類がある。
ドメインで検索すると、ほとんどの場合、ドメインのホームとなるWebサイトが紹介されるようになっているので、目的のページのURLが分からなくても、ドメインが分かっていれば、目的のペーシがあるWebサイトへ行くことができる。
ちなみに、自分の権限でWebサイトやブログを運営したい場合は、まずオリジナルのドメインを有料で取得する必要がある。
僕の場合、ムームードメインというサービスで、自分のドメインを取得して使っている。
ディレクトリとは?
http://life-is-sparks.com/technology_01/301_redirect_01.html
上の枠線で囲っている中で、太い青文字になっているのがディレクトリである。
ディレクトリは、住所で例えると、市町村から番地までを書いたもので、Webサイトやブログを作成できるソフトなどで、自分で好きなように決めることができる。
ちなみに、このブログは、技術、映画、体験という3つのカテゴリーで投稿を書いたり、整理したりしている。
なので、このブログには、technology_01、movie_01、experience_01という3つのディレクトリが存在していて、そこで投稿のページを管理している。
ファイル名とは?
http://life-is-sparks.com/technology_01/301_redirect_01.html
上の枠線で囲っている中で、太い緑文字になっているのがファイル名である。
ファイル名は、住所で例えると、マンションやビルの名前や階数、部屋番号などを書いたもので、Webサイトやブログを作成できるソフトなどで、自分で好きなように決めることができる。
ちなみに、末尾にある.htmlは、拡張子と呼ばれているもので、ファイルの種類を表している。
なぜ、301 リダイレクトが良いのか?
301 リダイレクトが良いのは、ユーザーや検索エンジンが、確実に変更後のURLへ行くことができる方法であり、検索大手のGoogleが最善の方法だと認めているからだ。
Googleが認めているということは、ドメインを変えたり、ディレクトリを変えたりした場合は、301 リダイレクトを使えば、それをGoogleが正しく理解して、検索結果に反映してくれるということだ。
Googleが認めている方法ということで、僕も急いで301 リダイレクトの方法を学んで、このブログをアップしているレンタルサーバーで試してみた。
すると、変更前のURLしか知らず、変更後のURLを知らない人でも、変更前のURLのテキストリンクをクリックすると、自動的に変更後のページへ行けるようになった。
つまり、変更前のURLしか知らない人にも、再びブログに来てもらえるチャンスが生まれたということだ。
301 リダイレクトが設定できるようになると、Google Search Consoleが知らせてくれるクロールエラーも劇的に少なくなり、安心してWebサイトやブログの運営を続けることができるようになる。
というわけで、さっそくロリポップ・レンタルサーバーで301 リダイレクトを設定する、具体的な方法を解説していきたい。
ロリポップ・レンタルサーバーで、301 リダイレクトを設定する方法?
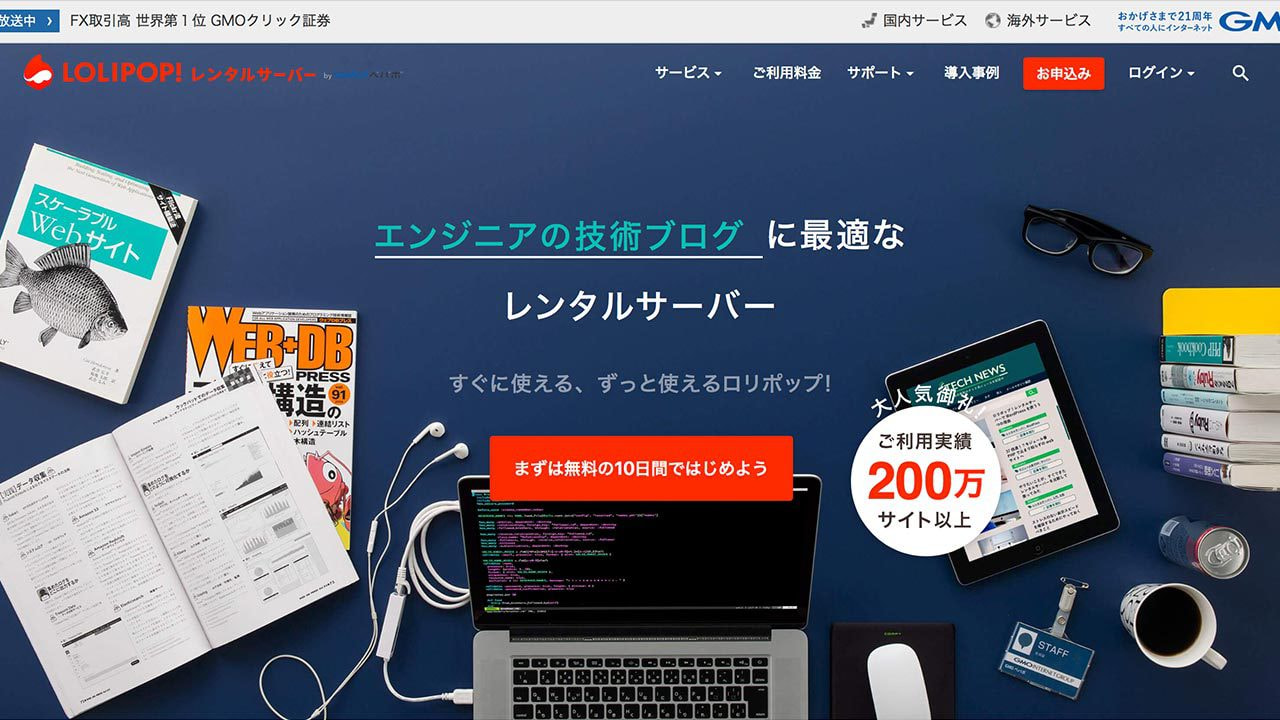
僕はこのブログを、ロリポップ・レンタルサーバーで運用している。
なので、ロリポップ・レンタルサーバーで301 リダイレクトを設定する方法について、具体的に書いていきたい。
301 リダイレクトの設定をするのは、ロリポップ!FTPで行う。
最近のロリポップは、ユーザー専用ページだけでなく、ロリポップ!FTPにも直接ログインできるようになっている。
ちなみに、FTPというのは、File Transfer Protocolを略したもので、ファイルの転送を行うための約束事という意味である。
ロリポップ!FTPにログインすると、サーバーが管理しているフォルダやファイルを直接見ることができるようなり、追加したり、編集したり、削除したりできるようになる。
ユーザー専用ページからだと、上の画像(拡大可能)のように選択していくと、ロリポップ!FTPへ行くことができる。
今回の301 リダイレクトの設定では、404エラーが表示されているURLを見つけるために、ロリポップ!FTPに合わせて、Google Seach Consoleも開いておくと、とても便利である。
ロリポップ!FTPへログインしたら、運営しているWebサイトに合わせてフォルダが並んでいるので、URLを変えたWebサイトのフォルダをクリックしよう。
すると、Webサイトを構築しているフォルダやファイルを見ることができるようになる。
ロリポップ!FTPでは、フォルダやファイルを見られるだけでなく、手動でファイルを作ったり、削除したりすることもできる。
なので、まずは301 リダイレクトの設定をするためのファイルを作る。
ロリポップ!FTPの画面には、上部にメニューが並んでいるので、上の画像(拡大可能)のように『新規ファイル作成』をクリックしよう。
すると、上の画像(拡大可能)のように、新規ファイルを作成することができる。
なので、まず以下のように設定をしよう。
ファイル名 : .htaccess
文字コード / 種類 : ASCII
ファイル名の最初にある点(ドット)は、絶対に必要なので、忘れないようにしよう。
新規ファイルを作成できたら、さっそく水色の箇所に設定を書いていこう。
301 リダイレクトの書きかたは簡単である。
redirect 301 /変更前のディレクトリ/変更前のファイル名 新しいURL
書くことは、大きく3つに分かれている。
- redirect 301
- 変更前のディレクトリとファイル名
- 新しいURL
そして、3つの間には、必ず半角スペースを入れるのがルールである。
最後までできたら、必ずリターン・キーを押して、改行しておこう。
実際にGoogle Seach Consoleを見ながら、404エラーが出ているページの変更前のディレクトリとファイル名をコピー&ペーストして、続けて新しいURLをコピー&ペーストしていくと、上の画像(拡大可能)のようになる。
最初はちょっと面倒だけど、慣れてくると簡単に設定を変えられるので、便利だ。
301 リダイレクトをどんどん設定していくと、Google Seach Consoleに『ページが見つかりません』というエラーメッセージが来なくなるようになる。
外部のサイトが作ってくれた、テキストリンク、SNSのリンクも失わずにすむ。
301 リダイレクトの便利技?
301 リダイレクトは、ページのURLが変わった場合だけでなく、ドメインだけを変更した場合、ディレクトリだけを変更した場合でも設定することができる。
ドメインだけを変更した場合
これは、ドメインだけを変更して、ディレクトリやファイル名は変更しなかった場合にだけ有効な方法である。
redirect 301 / 新しいURL/
書くことは、大きく3つに分かれている。
- redirect 301
- /(スラッシュ)
- 新しいURLと/(スラッシュ)
こちらも、3つの間には、必ず半角スペースを入れるのがルールである。
ディレクトリだけを変更した場合
これは、ドメインは変更せず、ディレクトリだけを変更して、ファイル名は変更しなかった場合にだけ有効な方法である。
redirect 301 /変更前のディレクトリ/ 新しいURLの新しいディレクトリまで/
書くことは、大きく3つに分かれている。
- redirect 301
- /変更前のディレクトリ/(前後にスラッシュ)
- あたらしいURLの新しいディレクトリまで/(スラッシュ)
こちらも、3つの間には、必ず半角スペースを入れるのがルールである。
※ 注意事項
ちなみに、ドメインも、ディレクトリも、ファイル名も、あれこれ変更してしまう場合は、上の章で紹介したように、ページごとの設定が必要になる。
301 リダイレクトのまとめ!
301 リダイレクトは、レンタルサーバーに直接的に設定を書くことができるので、一度方法を理解できると、運営しているどのWebサイトでもブログでも使うことができる。
数年もWebサイトやブログを運営していると、あまり間違ったことを多く書いているので、思わずページを削除してしまったり、SEO対策のためにURLを修正したりすることがある。
そんな時でも、301 リダイレクトの設定ができれば、せっかく他のサイトやSNSが作成してくれたページへのリンクを失わずにすむ。
プログラミングコードなど、まったく理解していない僕でも設定できたのだから、きっとあなたにもできると思う。
301 リダイレクトを使うと、ドメインなどの変更がスムーズにできるということを知っているだけでも、Webサイトの運営や、ブログの引越しが簡単にできるという人も多いのではないかと思う。
今回の投稿が、誰かの役に立つことを願うばかりである。

このブログを運営して、初となるデザインと仕組みの変更を行った。よりシンプルに、より使いやすくを目指して、新たにサイドバーを加えたり、メインカラーなども変えてみた。ブログの更新については、地道にマイペースに進めていくので、今後ともよろぴく。