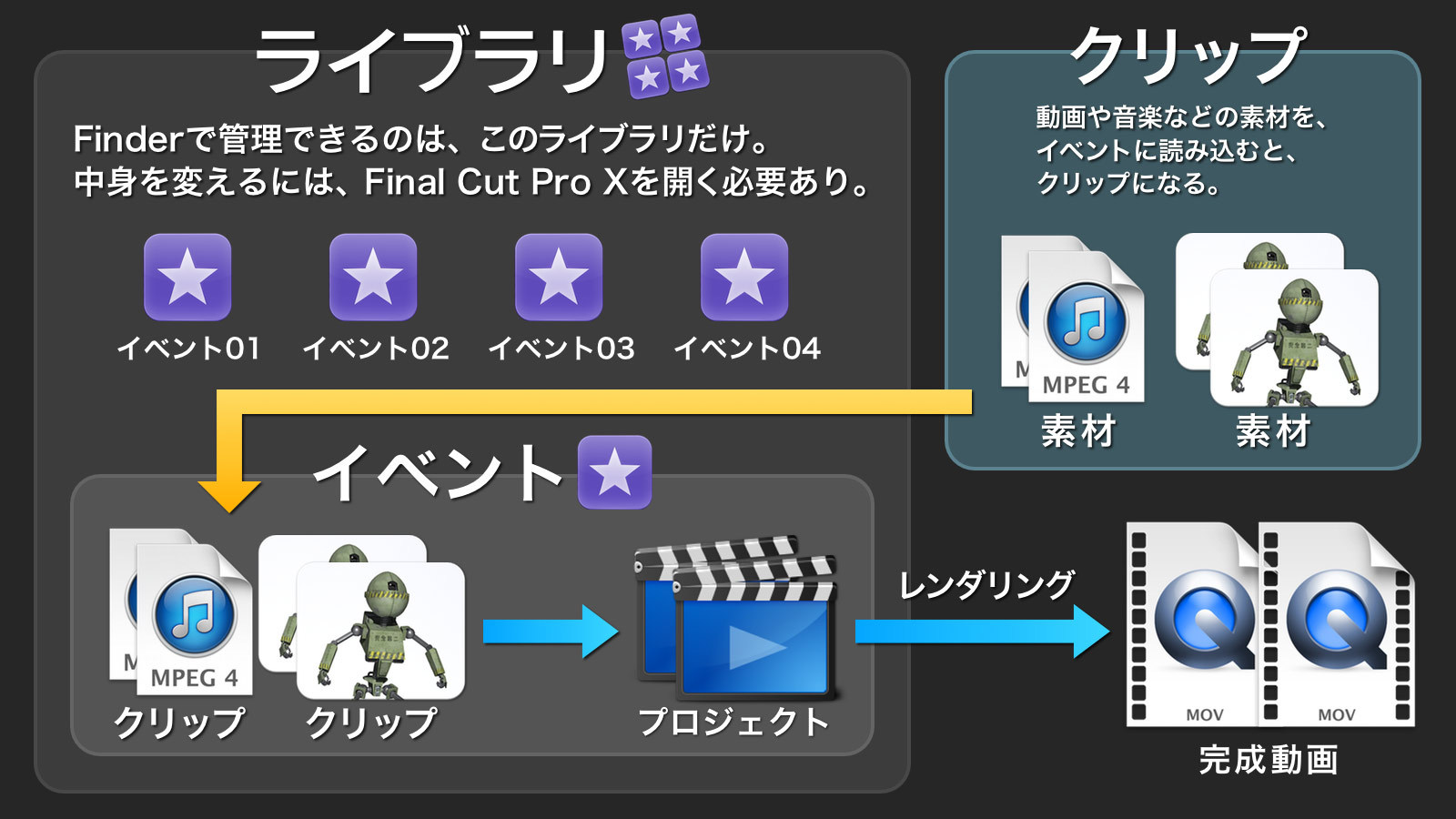Macだけで使えるプロ用の映像編集、動画編集ソフト、Final Cut Pro Xが使えるよう、基本を解説してみた?

この投稿を書く理由?
Final Cut Pro Xは、Appleが開発した、映像編集、動画編集のプロ用ソフトだ。
Macでしか使えないけど、2万8,800円(2014年1月現在)で買えるので、プロとして映像編集、動画編集する人だけでなく、普通の人でも手が届く。
最近では、Macのパソコンを購入すると、同じくAppleが開発した、映像編集、動画編集ソフトであるiMovieが、最初からインストールされていて、誰でも簡単に、映像編集、動画編集をすることができる。
Final Cut Pro Xは、プロの人たちが使うための映像編集、動画編集ソフトなので、無数の素材を整理して、より複雑に組み合わせて、映像や動画をつくれるように、Appleなりの方法が採用されていて、普通の人には少し入りにくいかもしれない。
そこで今回は、映像制作でがんばっていこうとしている僕が、普通の人でもFinal Cut Pro Xで、より複雑な映像編集、動画編集ができるように、Final Cut Pro Xの基本的な仕組みと、編集方法を解説していきたいと思う。
Final Cut Pro Xを理解する、ファイルと素材の管理?
Appleという会社は、自分たちが良いと信じる、方法や改善点を見つけると、どんどんそれを採用して、利用者にも、同じ進化を求めてくるところがあって、自分だけ古いものを使い続ければいいという考えでは、Appleの進化に置いていかれる。
Final Cut Pro Xも、2013年12月に、バージョンが10.1にアップデートされて、インターフェースが修正されて、ファイルの管理方法が変更された。
そこで、まず最初に、最新の10.1アップデートで大きく変わった、Final Cut Pro Xにおける、ファイルと素材の管理を解説したいと思っていて、下に解説図を作ってみた。
初めてFinal Cut Pro Xを起動すると、最初にライブラリ、イベントという、独自のフォルダーが作られる。
ライブラリというのは、Final Cut Pro Xでの作業全体を保存するもので、MacのFinderで、ファイルとして管理できるのは、このライブラリだけだ。
イベントは、ライブラリの中に無数につくることができるフォルダで、イベントの中に、静止画、動画、音楽などの素材を読みこんで、1つ1つの素材をクリップとして、イベントの中で管理していく。
また、Final Cut Pro Xで編集作業をするためには、イベントの中に、プロジェクトをつくる必要があって、1つ1つのクリップをプロジェクトに入れて、プロジェクトの中でクリップをつないで、映像編集、動画編集を行っていく。
最後に、環境設定を開いて、読み込み → メディアの保存場所 → ファイルをコピーにチェックを入れて、コピーする場所を"現在のライブラリ"にすると、イベントに読み込んだ素材が、ライブラリにそのままコピーされる。
そうすると、ライブラリのファイルサイズが大きくなってしまうが、ライブラリに素材が入っているので、ライブラリを違うパソコンに移動させても、素材を失わずに、ライブラリだけで映像編集、動画編集を行うことができる。
映像編集、動画編集する基本となる作業手順?
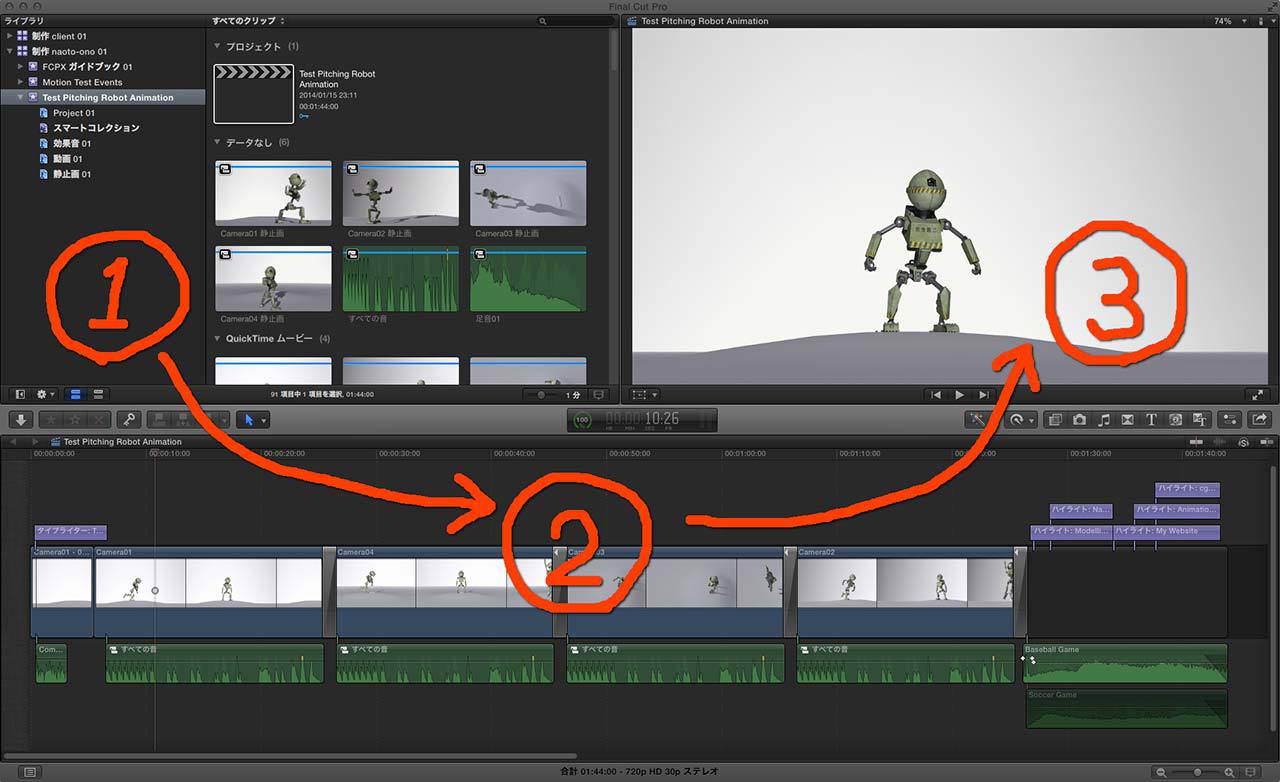
映像編集、動画編集をするための作業の流れというのは、Final Cut Pro Xだから特別ということはなくて、1度その流れを理解すれば、あとは自分なりにいくらでも応用可能だ。
上の解説画像を見てもらえればと思いますが、映像編集、動画編集では、解説画像にある1 → 2 → 3の作業を、何度も繰り返しながら、動画を目指しているものへ近づけていく。
- Final Cut Pro Xに、素材(クリップ)を読み込んで、分類する。
- 素材(クリップ)を、プロジェクトに入れて、編集作業をする。
- ビューアで、編集作業した映像を見て、思ったとおりか確認する。
というわけで、以下では、特に1と2という作業について、解説するとともに、最後にレンダリングして、動画を完成させる作業も解説していく。
1. Final Cut Pro Xに素材を読み込んで分類する
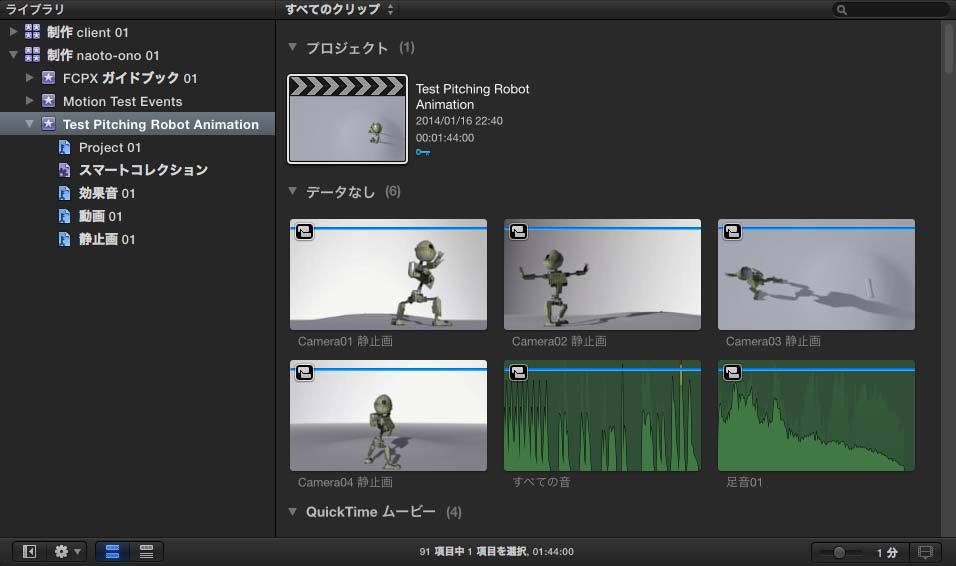
Final Cut Pro Xで映像編集、動画編集をしようと思うと、まず最初に、イベントというフォルダに、動画、音楽などの素材を読み込む必要がある。
素材(クリップ)が少ない場合は、イベントにプロジェクトをつくって、プロジェクトへ素材(クリップ)を入れて、そのまま編集作業に入ることも可能だ。
しかし、静止画、動画、音楽、効果音などの素材(クリップ)が、無数にある場合、素材(クリップ)をイベントに読み込むだけでは、必要なものを探すだけで大変になる。
そこで重要になってくるのが、素材(クリップ)を分類することで、Final Cut Pro Xには、素材を分類する機能がいくつもある。
キーワードコレクションは、下画像にある青色アイコンのフォルダです。キーワードを決めて、それに合った素材(クリップ)を、ドラッグ&ドロップすると、キーワードコレクションの中に、素材を入れて、自分流に分類することができる。
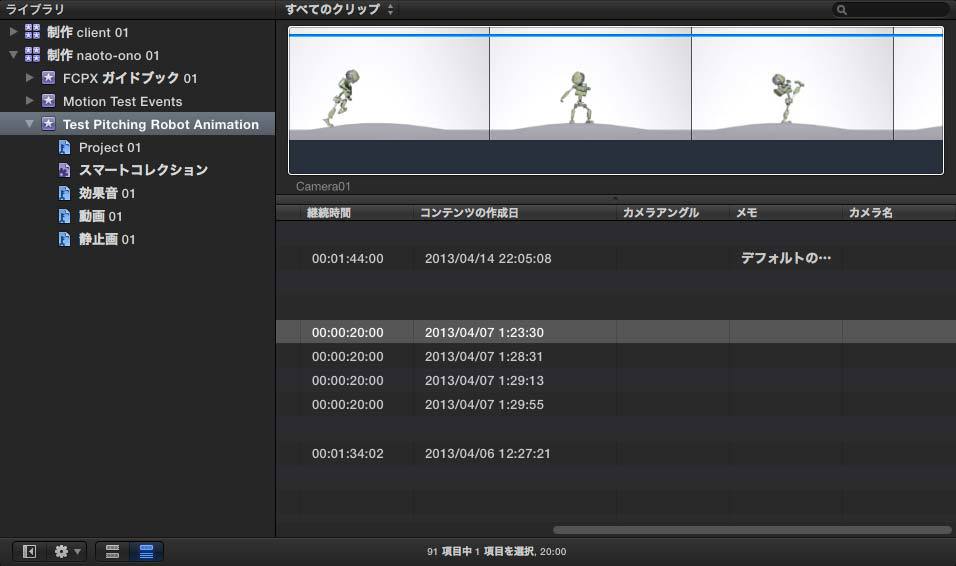
キーワードコレクションは、単純に分類しているだけのフォルダなので、素材(クリップ)は元のイベントに入ったままで、ある場所は変わらない。
また、素材(クリップ)には、直接、メモ、レートを書き込むこともできる。
カメラアングル、カメラ名、使用、不使用などの情報を書き込んでおけば、スマートコレクションをつくって、情報から素材を自動で分類することも可能だ。
他にも、Final Cut Pro Xには、素材を自動解析してくれる機能などもあって、映像編集、動画編集がより早く、より的確に進められるようになっている。
もし、あなたが優れた映像編集、動画編集の技術を身につけたいのなら、まずは、さまざまな機能を活用して、素材(クリップ)をうまく分類して、無数の素材の中から、必要なものを、必要な時に使えるようにする必要がある。
2. 素材をプロジェクトに入れて、編集作業をする
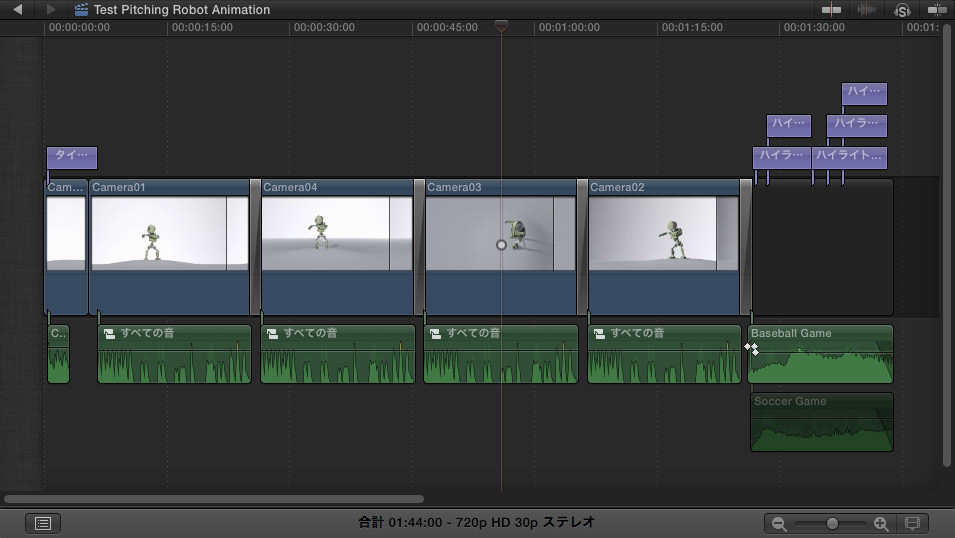
Final Cut Pro Xで映像編集、動画編集をする時は、プロジェクトを選択して、画面の下半分にある、マグネティックタイムライン(プロジェクトの中)で行う。
1.でFinal Cut Pro Xに読み込んだ素材(クリップ)から、必要なものを選んで、マグネティックタイムラインへ、ドラッグ&ドロップして入れよう。
Final Cut Pro Xの最大の特徴は、マグネティックタイムラインの名前の通り、素材同士が、磁石のようにひっついて、素材と素材の間に隙間ができないところで、古いタイプの映像編集、動画編集ソフトだと、隙間ができることがある。
マグネティックタイムラインでは、動画などの映像素材は青色、音楽などの音素材は緑色、タイトルなどの文章は紫色、特殊効果などはオレンジ色、映像と映像をエフェクトでつないだトランジションは黒色に表示される。
Final Cut Pro Xのもう1つ特徴が、レイヤー構造が変わっているところです。右の画像だと小さくて見にくいですが、中心となる素材を前後に動かすと、上下に枝でつながっている素材も、一緒になって前後に動いてくれるので、枝でつながっていれば、上下のレイヤー構造を崩さずに、編集を進められる。
Final Cut Pro Xでの映像編集、動画編集は、基本となる機能を覚えていけば、感覚的にどんどん進められるので、編集をうまくなりたい人、早く覚えたい人は、タイムラインにどんどん素材を入れて、いろんな実験をしてみると良い。
Final Cut Pro Xは、いろいろ動画を書き出せて便利?
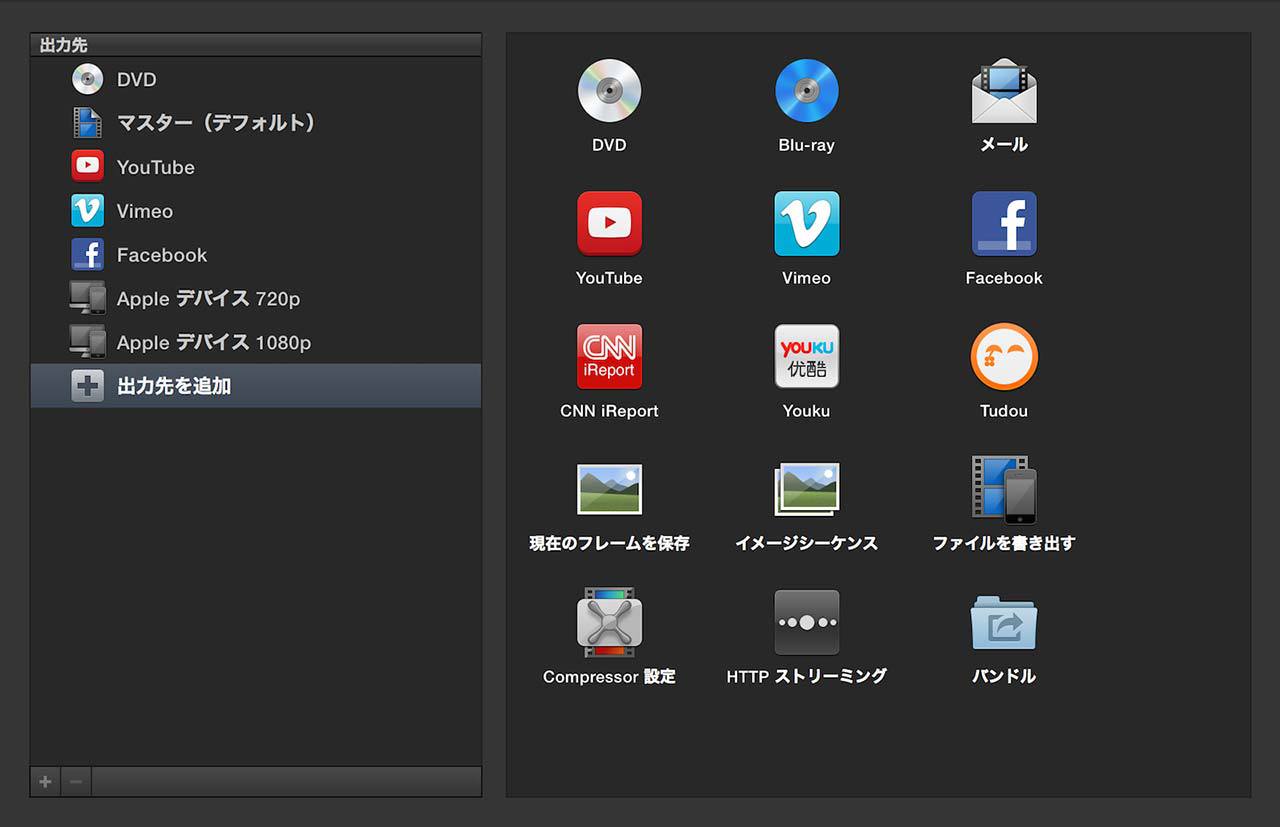
Final Cut Pro Xなど、映像編集、動画編集ソフトのほとんどは、動画を再生する時に、レンダリングという映像をつくる作業が必要になる。
完成した映像や動画であれ、まだ編集途中のものを見るプレビューであれ、レンダリングが必要なのは同じで、時間がかかってイライラすることもある。
Final Cut Pro Xでは、編集途中のものをプレビューで見るのに、作業している人間が作業を止めている間に、レンダリングを進める、バックグラウンド・レンダリングという機能があって、とても便利だ。
ちょっとトイレへ行っている間に、ちょっと他の作業をしている合間に、Final Cut Pro Xが自動的にレンダリングを進めてくれるので、重たい動画を見る時にも、レンダリングが終わっていて、すぐ見ることができる。
また、映像編集、動画編集したものを、動画として書き出す場合にも、Appleの製品で見る用、YouTube用、Vimeo用、DVD用、オリジナル設定、という風に、あらかじめ設定が用意されている。
レンダリングする時に、設定を選択するだけで、もっとも適した動画の大きさ、圧縮、音で動画をレンダリングしてくれる。
もちろん、オリジナルの設定もつくって、保存することができるので、自分が編集した映像や動画を、さまざまな方法で作品化することができて便利だ。
まとめ
Final Cut Pro Xは、Appleが次世代の映像編集、動画編集を追いもとめて、前の世代のソフトを、根幹部分から見直して、1から設計したソフトだ。
なもんで、発売された当初は、思ったように使えない、必要な作業ができないと、特に、前の世代を仕事で使っていた人たちから、厳しく批判されたりした。
映像だけでなく、コンピューターやソフトウェアの世界では、それまで自分たちが慣れてきた方法や、つくってきた資産が使えることが重要で、Final Cut Pro Xは、そんな常識を完全に無視した、映像編集、動画編集ソフトなのかもしれない。
Final Cut Pro Xを使っていて伝わってくるのは、Appleの制作チームが、映像編集や動画編集を、極限までシンプルに使いやすくして、誰もが編集に集中して、何度も試行錯誤して、創作に集中できるようにしたいという設計思想だ。
Final Cut Pro Xは、そんな設計思想がみごとに結実した、次世代の映像編集、動画編集ソフトでして、これから映像編集を学びたい、自分の動画作品をつくっていきたい、そんな人にあったソフトだと思う。
編集のさらにくわしい方法や、ノウハウについては、また新しいページをつくって、少しずつ紹介したいと思っている。

このブログを運営して、初となるデザインと仕組みの変更を行った。よりシンプルに、より使いやすくを目指して、新たにサイドバーを加えたり、メインカラーなども変えてみた。ブログの更新については、地道にマイペースに進めていくので、今後ともよろぴく。