Google Apps for Workを導入して、個人事業用の独自ドメインでメールアドレスを取得してみた!
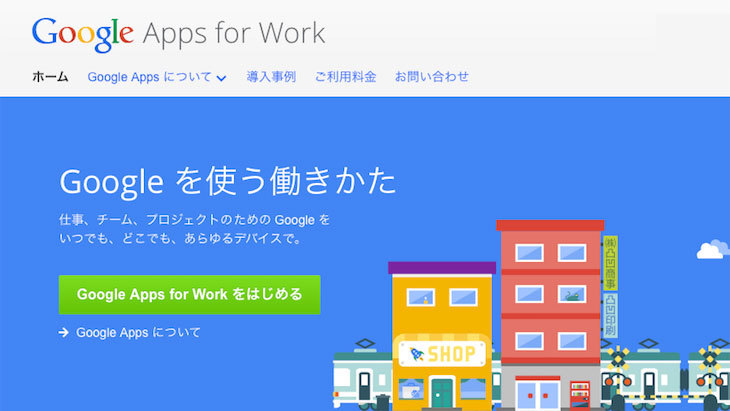
この投稿を書く理由?
僕は、個人用のメールを管理するのに、GoogleのGmailを使っている。
迷惑メールへの対策が優秀だし、Googleドライブも簡単に連携できるし、メールを自動的にラベルで分けてくれるし、とても便利に使っている。
こんなに便利なら、個人事業用に取得した独自ドメイン、ugomotion.comを利用して、Googleで、○○○@ugomotion.comのアドレスを取得できないだろうか?
でもって、○○○@ugomotion.comを、Gmailで、使えるようにできないだろうか?
そう思って、あれこれ調べてみたら、Google Apps for Workというサービスを導入すると、ugomotion.comでメールアドレスを取得できて、Gmailで管理できるようになるということが分かったので、さっそく導入してみた。
というわけで、今回の投稿では、Google Apps for Workの導入から、実際に独自ドメインを使ったメールアドレスを取得するまでの手順を、紹介してみたいと思う。
Google Apps for Workで、なにがどうなるの?
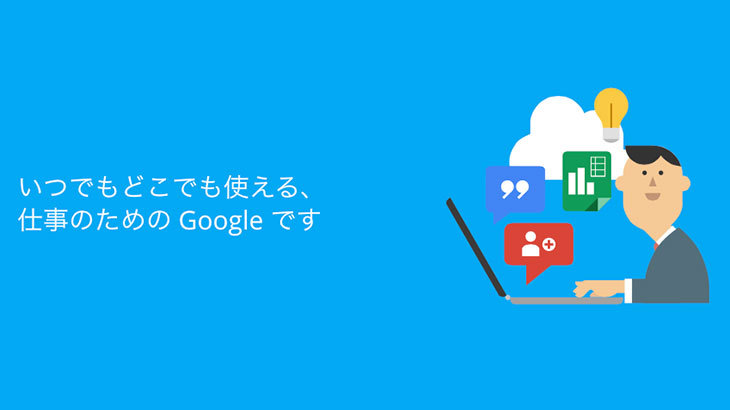
Google Apps for Workを導入すると、個人アカウントから何が変わって、どう良くなるのか?
Google Apps for Workで良くなること?
- 独自ドメインでメールアドレスを取得して、Gmailで管理できる。
- Googleドライブの容量、1ユーザーあたり、30GB。
- 困った時には、24時間365日、電話とメールで対応してくれる。
- 年間の稼働率、99.9%以上を保証。
- 個人用と、事業用で、アカウントの切替ができる。
Google Apps for Workの利用料金【1ユーザー】
- 年間プラン : 500円/1ヶ月
- フレキシブルプラン : 600円/1ヶ月
ビジネス用のサービスだけど、利用料金がリーズナブルなので、僕みたいな、零細な個人事業主でも、気軽に導入できちゃいます。
僕の場合、これからの仕事で、お客さんへ動画ファイルを渡すのに、Googleドライブだけを専用に使おうと計画しているので、Google Apps for Workのおかげでドライブの容量が増えるのも、なにげに嬉しかったりする。
さっそく、Google Apps for Workを導入!
ステップ01
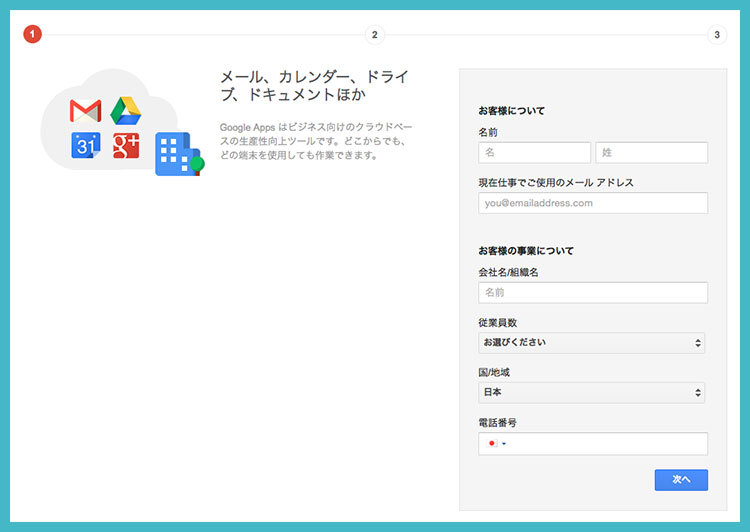
自分のドメインで、メールアドレスを取得するには、まず、Google Apps for Workに登録する必要がある。
30日間無料でお試しできるので、とりあえず必要事項記入して、登録してみよう。
ステップ02
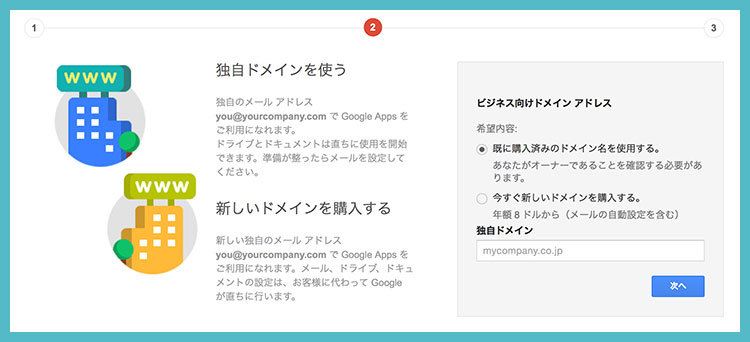
僕の場合、すでにムームードメインで、個人事業用にugomotion.comという独自ドメインを取得していたので、今回は、【既に購入済みのドメイン名を使用する】のほうにチェックを入れる。
すると、下に【独自ドメイン】を入力する欄が現れるので、取得している独自ドメインを入力する。
今回の僕の場合、ugomotion.comと入力する。
ステップ03
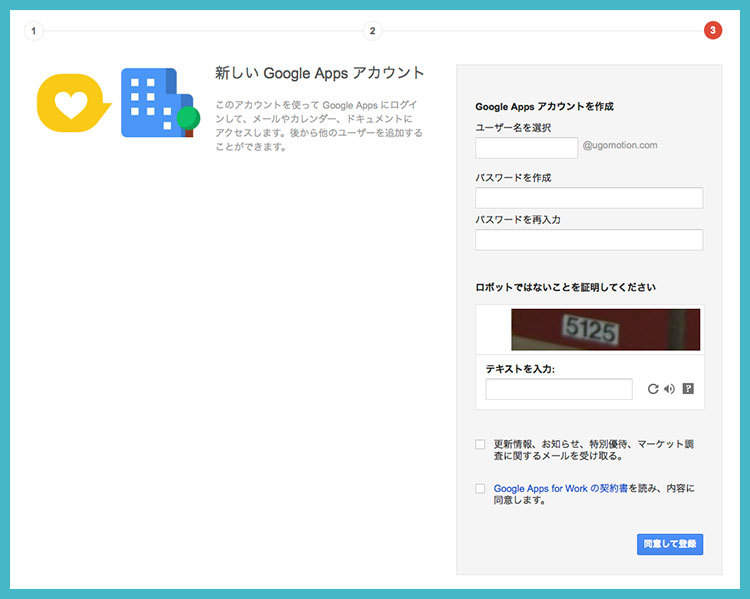
上画像の【ユーザー名を選択】のところに、入力した文字列が、そのまま新しいメールアドレスとして登録されるので、後々のため、どんな文字列にするか、ちゃんと考えてから入力しよう。
ちなみに、僕の場合、短くて知ってる単語のほうが覚えやすいし、タイプ入力するのも楽だろうと思って、hello【ハロー】にしてみた。
これで個人事業用のメールアドレスは、 hello@ugomotion.com となることになる。
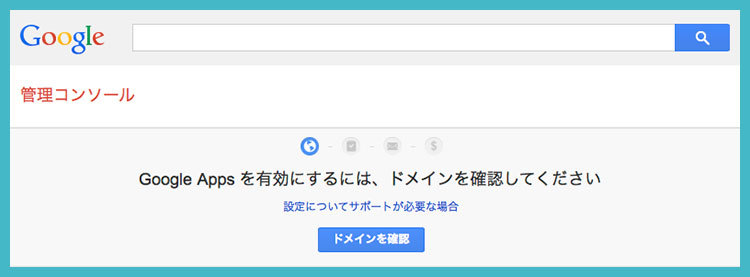
ここまで完了したら、Googleでの設定はほぼ完了しているので、次は、Googleのガイドに従って、ドメインを管理している、ムームードメインのほうでも、あれこれ設定してやる必要がある。
難しそうで、自分1人ではうまく設定できないかもしれないと思ったら、Google Apps for Workには24時間365日、メールと電話で対応してくれるサポートがあるので、助けてもらうのが良いだろう。
上の画像にある【ドメインを確認】というボタンを押して、Googleのガイドと、ムームードメインを行ったり来たりしながら、ドメインの確認とメールの設定を進めていこう!
続いて、ムームードメインで独自ドメインの確認!
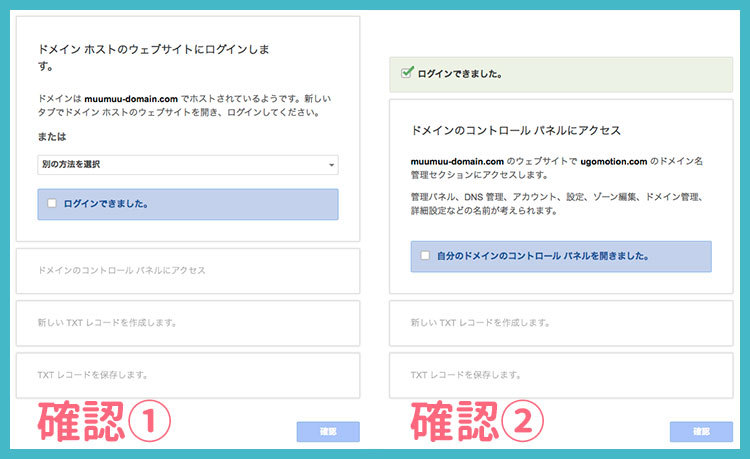
上の画像は、Google Apps for Workに現れる設定ガイドで、確認の1つ目と2つ目を、1つに合成したもので、まとめて紹介する。
確認01
独自ドメインを管理しているサービスを、Googleさんが自動で調べてくれるので、サービスにログインしてから、チェックを入れよう。
確認02
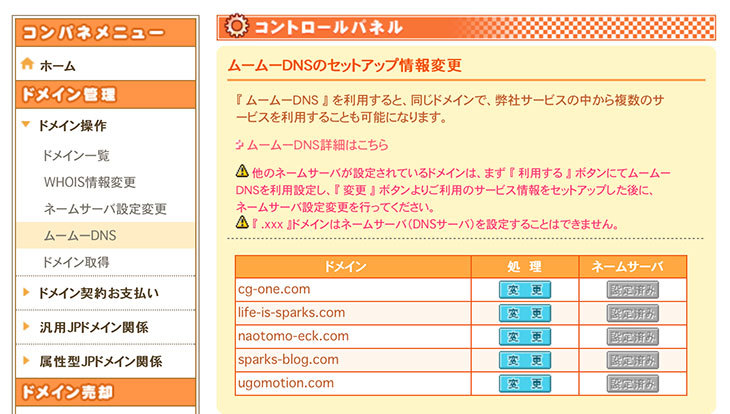
ムームードメインの場合、ログインして左側にあるサイドバーから、ドメイン管理 → ドメイン操作 → ムームーDNSとクリックしていくと、管理しているドメインの設定をあれこれ変更できるページへ行ける。
上から5番目に、今回使う独自ドメインugomotion.comがあるので、変更ボタンを押してカスタム設定のページへ行けたら、確認02に、チェックを入れよう。
確認03
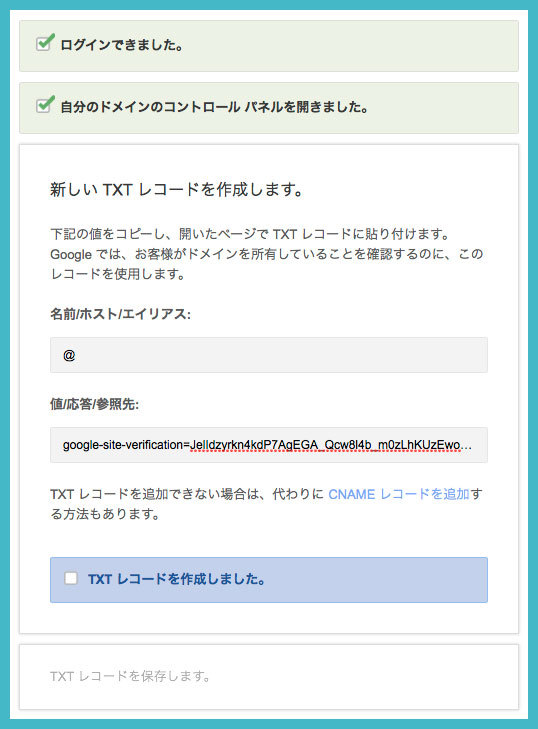
次に、TXTレコードなるものを、ドメイン設定に貼るように指示が出るので、さっそく指示通りに進めてみよう。
これは、独自ドメインが、本当に本人によって管理されているかどうか、調べるためのもので、勝手に独自ドメインを利用されないための作業だ。
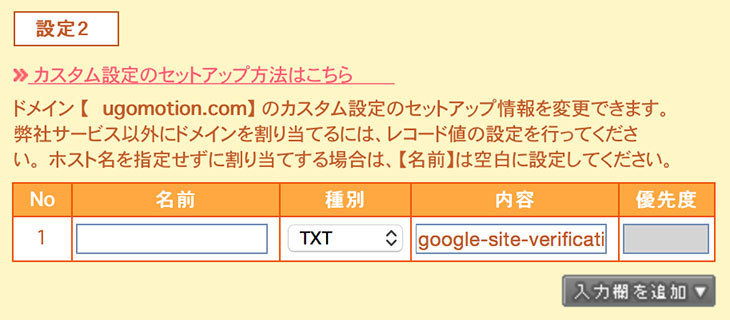
ムームードメインで、独自ドメインのカスタム設定ページへ行くと、 設定2に入力欄があるので、上の画像のように、 種別をTXTに変えて、Google Apps for Work の設定画面から 値/応答/参照値をコピーして、 内容にペーストしよう。
Google Apps for Workの設定画面では、 名前のところに@を入力するように書いてあるけど、入力して保存するとエラーが出るので、ムームードメインでは入力しなくて良い。
確認作業
すると、独自ドメインの所有権の確認作業がはじまる。
コーヒーでも飲みながら、のんびり待っていると、進捗率が増えていって、下の画像が現れたら、独自ドメインが本人のものだという確認が完了する。
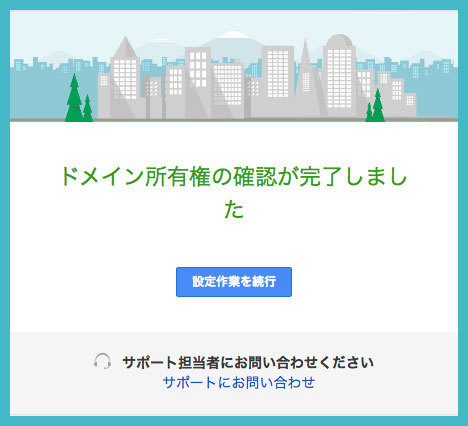
最後に、ムームードメインでメール設定!
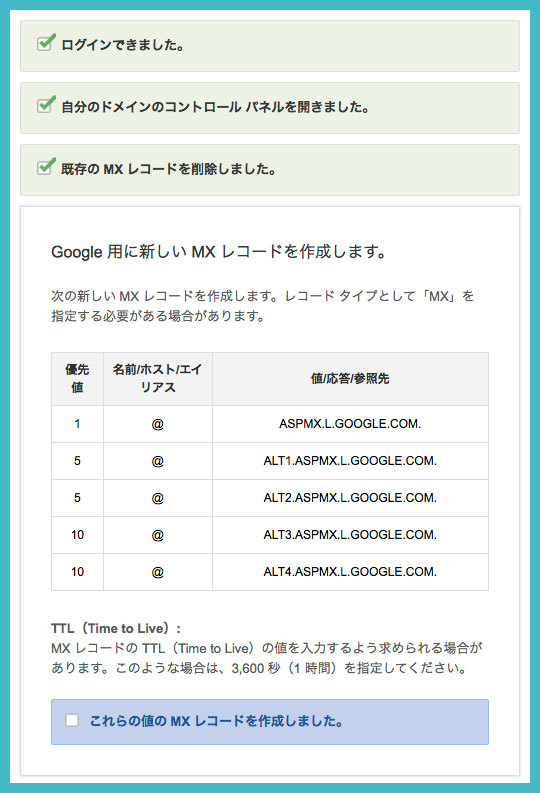
続いて、ムームードメインでメール設定をしていくことになる。
手順は、独自ドメインの確認と同じ要領で進めていくことができる。
前のようにサービスにログインして、ドメインのカスタム設定のページへ行って、
もし、以前に入力したMXレコードが保存してあったら、削除しておこう。
MXレコード
そこまで終了したら、4つ目の確認が現れて、MXレコードなるものを、ムームードメインのほうに貼り付けるように指示される。
ところが、上の画像にある、そのMXレコードをムームードメインのカスタム設定のページに貼り付けても、エラー表示が出てきてしまう。
ヘルプであれこれ調べてみたところ、ムームードメインの場合、独自の設定があって、独自のMXレコードを貼り付ける必要があるらしい。
というわけで、ヘルプに合わせて、設定を進めていく。
設定01
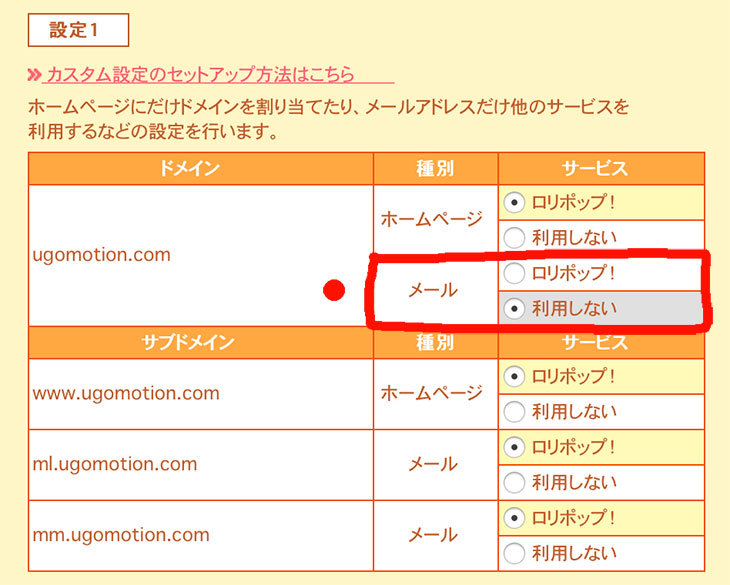
まずは、ムームードメインでドメインのカスタム設定ページへ行って、上の画像にある、赤色の枠のように利用しないにチェックを入れる。
設定02
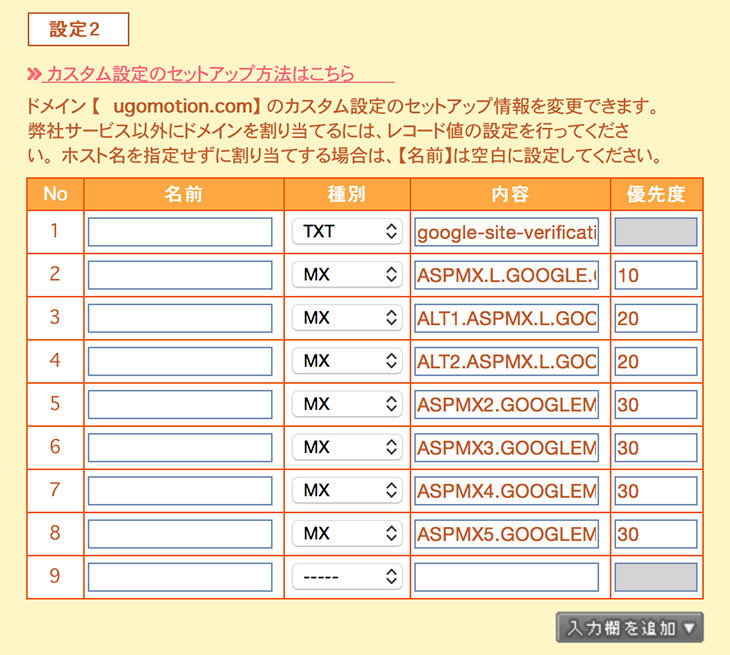
続いて、設定2のところで入力欄を追加ボタンを押して、上の画像のように、以下の情報をすべて追加していく。
- MX ASPMX.L.GOOGLE.COM 10
- MX ALT1.ASPMX.L.GOOGLE.COM 20
- MX ALT2.ASPMX.L.GOOGLE.COM 20
- MX ASPMX2.GOOGLEMAIL.COM 30
- MX ASPMX3.GOOGLEMAIL.COM 30
- MX ASPMX4.GOOGLEMAIL.COM 30
- MX ASPMX5.GOOGLEMAIL.COM 30
ムームードメインで変更したカスタム設定を保存して、Google Apps for Workの確認画面で最後までチェックを入れると、メールの設定がはじまって、進捗率が増えていく。
状況にもよると思うけど、僕の場合、設定が終了して下の画面が現れるまで、1時間ほどかかった。
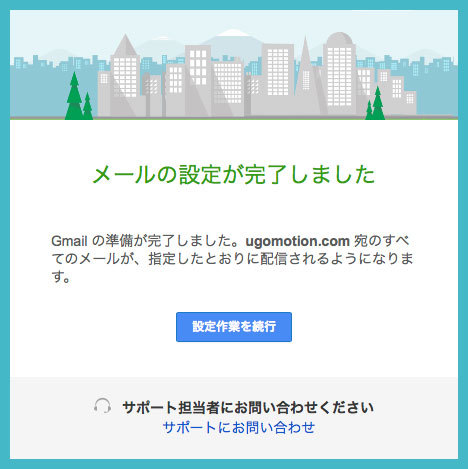
これで、独自ドメインのメールアドレスを、Gmailで使えるようになる!
まとめ
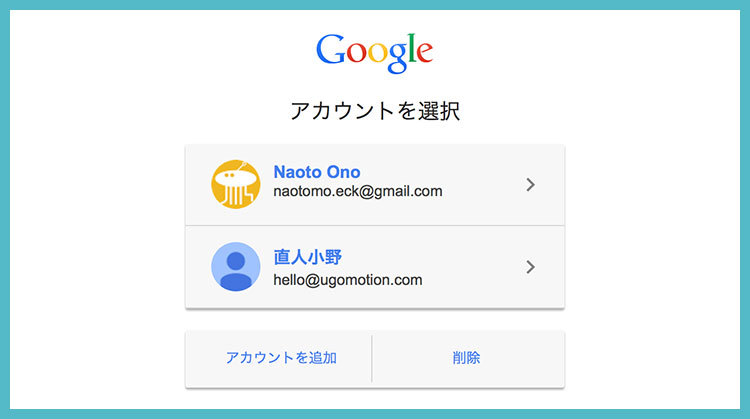
というわけで、今回の投稿では、Google Apps for Workで、独自ドメインからメールアドレスを取得して、Gmailで管理するまでの設定方法を、あれこれ解説してみた。
僕の場合、例えば銀行口座など、個人用と事業用で銀行を分けていて、これでGoogleのサービスも、個人用と事業用に分けることができた。
お金、メール、ファイルなど、仕事や活動を進めていくのに重要な要素を、個人のものと事業のものに、分けて管理することは大切だと思う。
Google Apps for Workは手軽な料金で導入できて、Googleの機能をより強力に、より安心にできるので、ぜひみなさんも、個人活動や仕事などで有効活用してもらえたらと思う。

このブログを運営して、初となるデザインと仕組みの変更を行った。よりシンプルに、より使いやすくを目指して、新たにサイドバーを加えたり、メインカラーなども変えてみた。ブログの更新については、地道にマイペースに進めていくので、今後ともよろぴく。