3DCGアプリケーションのMODOで、制作したものをカッコ良く表現する、環境光の工夫?

この投稿を書く理由?
2015年の9月、とあるアニメーション動画を制作するため、3DCGアプリケーションのMODO 801を久しぶりに使っていた。
日常的な工具を3DCGで制作して、リアルに表現しようとしたので、環境光やレンダリングについて、あれやこれや試行錯誤することが多かった。
そこで、今回の投稿では、9月の試行錯誤と経験をもとにして、3DCGアプリケーションのMODOで、制作したものをカッコ良く表現するための、環境光の工夫について書いていきたい。
せっかく3DCGでモデリングしたのに、表現の仕方がありきたりだと、せっかく制作したものまでありきたりに見えてしまう。
なので、そうならないように、MODOで簡単に環境光を設定して、あなたが制作したものを、カッコ良く表現できる方法を解説していく。
ちなみに、今回の投稿では、オブジェクトから環境光に使う画像にいたるまで全て、MODOにあらかじめAssetsとして存在しているものを使って解説する。
なので、もしあなたが、この投稿と同じことをしたい場合、もちろん可能だ。
ちなみに、僕が今使っているのはMODO 801というバージョンで、古いバージョンだと、もしかしたら今回の投稿と同じものがAssetsに存在していないかもしれないので、そこだけ注意してほしい。
MODOの環境光は、Assetsの中にある、Environmentsを使うと簡単に設定できる!
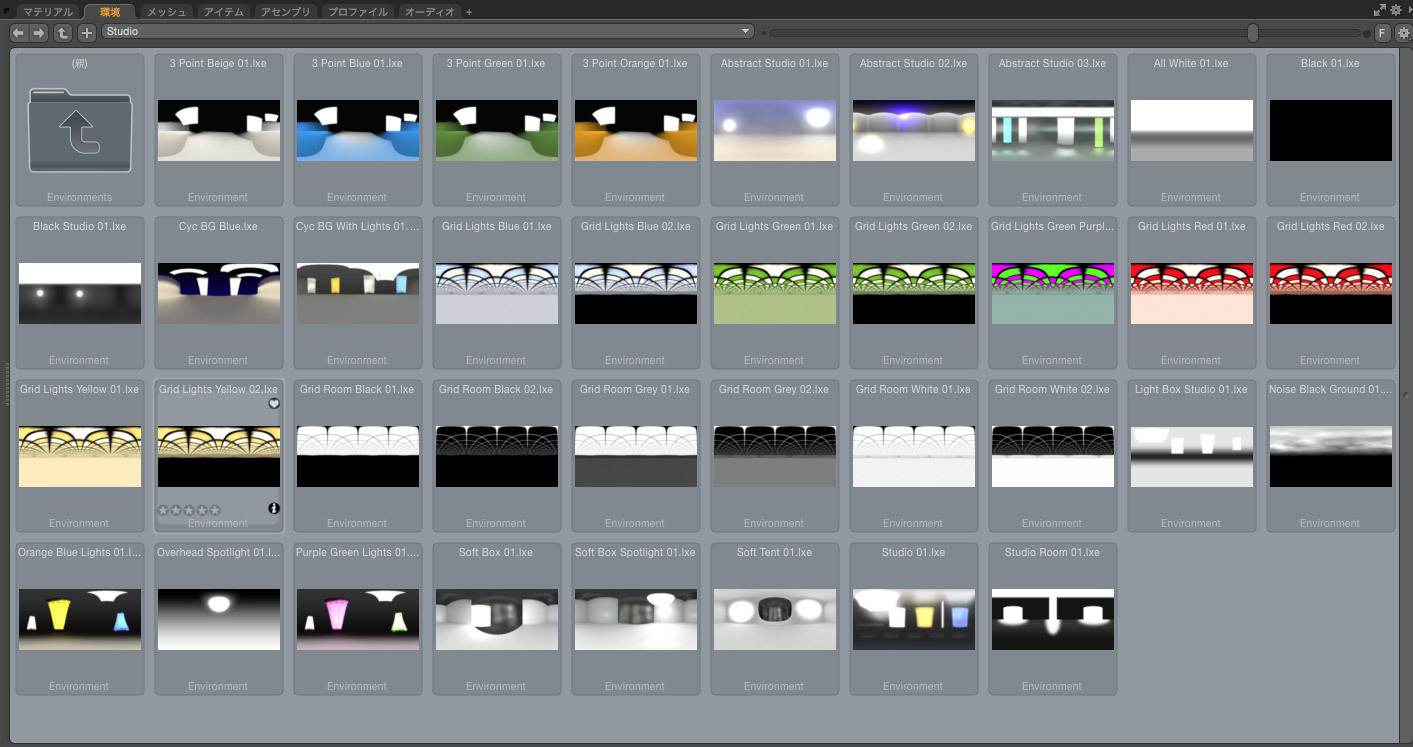
MODOには、さまざまなプリセットがあらかじめ用意してあって、それらをうまく使ってやると、作業時間を大幅に短縮することができる。
その中の1つが、Environmentsの中にある環境光だ。
使いかたは簡単で、.lxeという拡張子の画像をダブルクリックすれば良い。
というわけで、さっそくAssets → Assembliesの中にある、Large Studio Set.lxpというファイルを開いてみると、以下の画像のようにスポーツカーと照明などのセットが現れる。
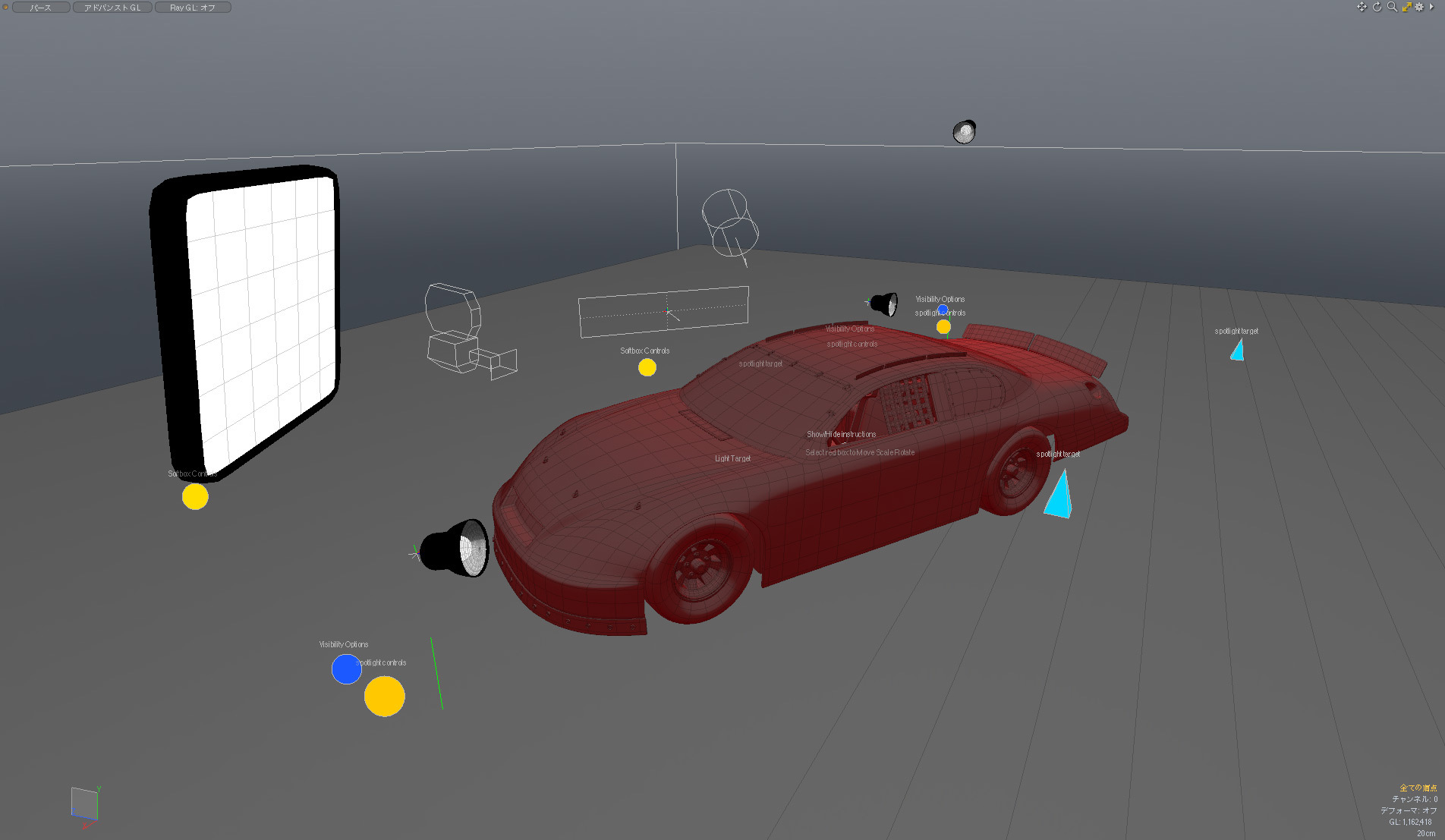
そのままだと、赤色1色のスポーツカーになってしまうので、タイヤ、ガラスなど、箇所に応じてマテリアルを設定して、カメラの位置も少し動かして、レンダリング設定も高画質になるように設定した。
で、レンダリングしたのが下の画像。
シーンにある照明をそのまま使うと、環境光の効果がわからないので、カメラと車以外すべてを削除して、平面を地面にして金属のマテリアルを適用する。
で、いろんな環境光を適用して、レンダリングしてみる。
ちなみに、背景色はぜんぶ黒色にしていて、環境光の効果は現れていない。
MODOを使っている人の中には、Environmentsのことは知っているけど、思ったとおりの環境光にならないから好きじゃないという人もいるかもしれない。
実は、環境光の設定は、ここからが本番だ。
ちょっと設定をいじるだけで、さらに環境光を自分が求めているものに変えていくことができるので、次項ではその辺を解説していきたい。
MODOの環境光は、光の方向を自由に変えられる!
まず、MODOの環境光の仕組みを簡単に説明しておきたい。
MODOなど3DCGの環境光は、制作物の周囲に仮想のドーム天井を設置して、その内側に環境となる写真画像を貼りつける。
そして、その写真の明るさや暗さをもとにして、周囲の光を設定している。
なので、仮想のドーム天井をY軸回転させると、環境光の方向を変えられる。
方法は、シェーダーツリー → Environments → Environment → Studio Room HDRを選んで、プロパティからテクスチャーロケーターのタブを開けば、Y軸回転を操作できる。もちろん、X軸Z軸の回転も可能だ。
前項でレンダリングした、Studio Room 01が解りやすいので、Y軸回転させて、レンダリングしたものを紹介していきたい。
環境光の方向が自由に変えられるとわかると、これは自分の創作にも使える!と感じた人も多いのではないかと思う。
MODOでは、さらに、環境光の明るさと暗さも自由に変えることができるので、次項ではその辺のことを解説していく。
MODOの環境光は、明暗も自由に変えられる!
MODOの環境光では、明るい部分をより明るくしたり、暗い部分をより暗くしたり、明暗を自由に変えられる。
方法は、シェーダーツリー → Environments → Environment → Studio Room HDRを選んで、プロパティーからテクスチャーレイヤーのタブを開く。
そこに、下限値(デフォルト - 0%)、上限値(デフォルト - 100%)という項目があって、その数値を変えることで、明暗を変えられる。
さっそく前項でレンダリングした、Studio Room 01.lxe Y+270°をもとにして、下限値と上限値を変えて、あれこれレンダリングしてみる。
下限値は暗さを変えることができ、上限値は明るさを変えることができる。
ここまで自由に変えることができると、応用の幅がかなり広がると思う。
まとめ
環境光の設定がいい感じで決まったら、ぜひ照明をさらに加えてみてほしい。
上のレンダリング画像では、Studio Room 01.lxeを使い、Y軸や明暗を調整して、Area Light、Point Light、Directional Lightなどを加えてみた。
MODOでは、環境光の設定をうまく使ってやることで、より速くより多く試行錯誤することができ、誰でも簡単に質感や雰囲気を高めることができる。
制作したものの見せ方が変えると、それだけで多くの人が、あなたの創作や技術をより高く評価するようになる。
MODOを持っていれば、今回の投稿内容と同じことが試せるので、ぜひ環境光の理解を深めるために、あれこれ実験してみてほしい。

このブログを運営して、初となるデザインと仕組みの変更を行った。よりシンプルに、より使いやすくを目指して、新たにサイドバーを加えたり、メインカラーなども変えてみた。ブログの更新については、地道にマイペースに進めていくので、今後ともよろぴく。














