After Effectsで、レーザーやエネルギーなどのSF表現ができるプラグイン、SABERを導入してみた!

この投稿を書く理由?
SABERは、レーザーやエネルギーなどのSF表現ができる無料のプラグインだ。
SABERは、アメリカにあるVideo Copilot社が開発したもので、Adobe社のAfter Effectsというアプリケーションで使うことができる。
どんなもんだろう?と思って、僕が実際にあれこれ試してみたところ、本当にSF映画のような簡単に表現できる、すばらしいプラグインだと実感した。
というわけで、今回は、SABERの導入から基本的な使い方まで書いていく。
ちなみに、プラグインの名称であるSABERというのは、映画スター・ウォーズに登場するライト・セイバーという剣から付けられたようだ。
ライト・セイバーは、映画スター・ウォーズの中で、フォースという伝説の能力を持っている者だけが使うことができる剣だ。
あなたも、SABERを導入して、フォースの力を手に入れてほしい!
まず、SABERをAfter Effectsに導入してみよう!
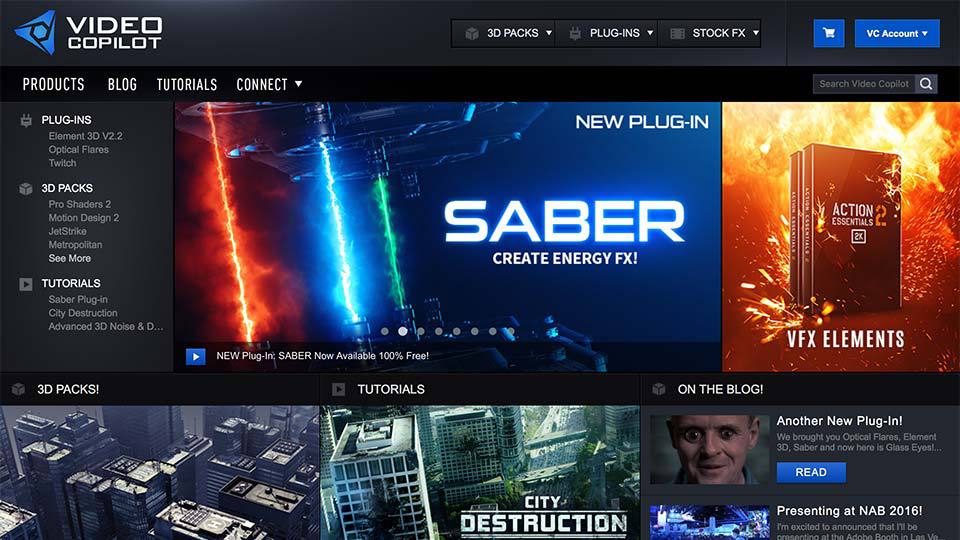
まず、Video Copilot社のWebサイトへ行き、SABERのページへ行こう。
ちなみに、SABERを導入するのに、会員登録やSNSアカウントなどを要求されることはないので、すごく良心的なプラグインの設計になっている。
⇒ NEW Plug-In: SABER
ページの下のほうへ行くと、SABERをダウンロードするボタンがあるので、使っているパソコンのOSに合わせてクリックしよう。
SABERをインストールする前に、問題が起こると困るので、もしAfter Effectsが起動している状態だったら、一度終了しておこう。
ダウンロードしたファイルは、インストーラーになっているので、ダブルクリックを何度かして、インストーラーを起動させよう。
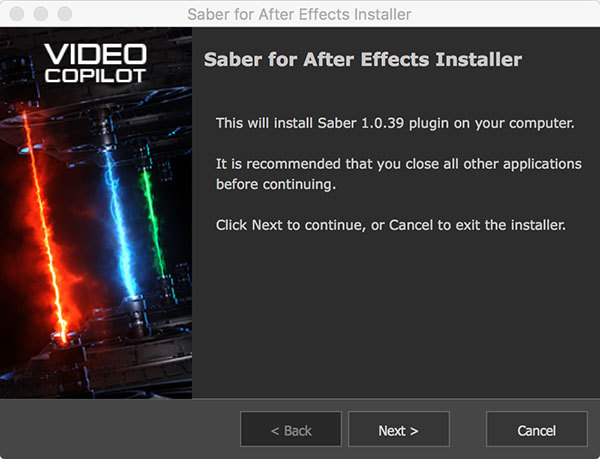
インストールを進める場合は、Next >ボタンを押そう。
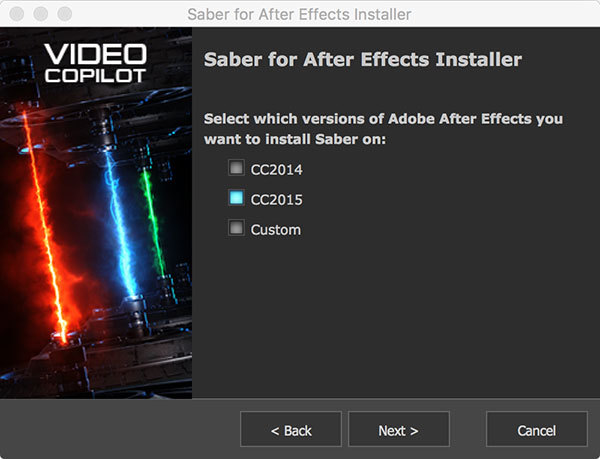
使っているAfter Effectsのバージョンを選択して、Next >ボタンを押そう。
ちなみに、僕の中学生レベルの英語力で、海外の人たちのコメントを読んでいると、SABERは32bit版のAfter Effectsでは、うまく動かないらしい。
32bit版のAfter Effectsを使っている人は、注意が必要かもしれない。
それから、バージョン選択の画面で、もし自分のAfter Effectsのバージョンが表示されない場合は、Customを選択すると、ファイルを選択できるようになるので、直接使っているAfter Effectsを選択しよう。
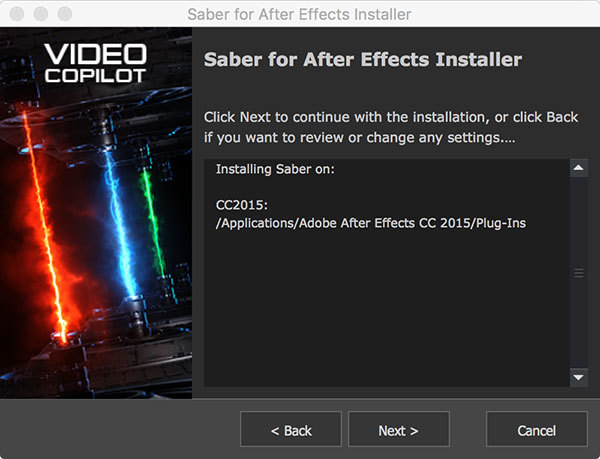
SABERの保存先となるファイルパスが表示されるので、確認しよう。
Next >ボタンを押すと、インストールが完了するので、さっそくAfter Effectsを起動しよう。
After Effectsでの、SABERの基本的な使い方?
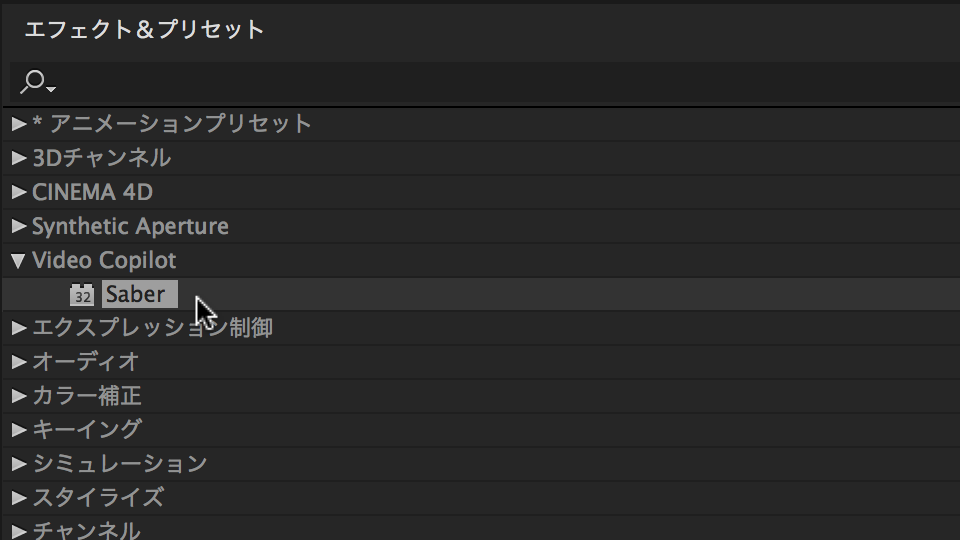
After Effectsを起動して、エフェクト&プリセットのウィンドウを開くと、上の画像のようにVideo Copilotのタブがあるので、それを開くとSaberがある。
SABERは、テキスト、マスク、テキストマスクにエフェクトの効果が現れるようになっていて、基本的には平面レイヤーを作って、それにエフェクトをかける。
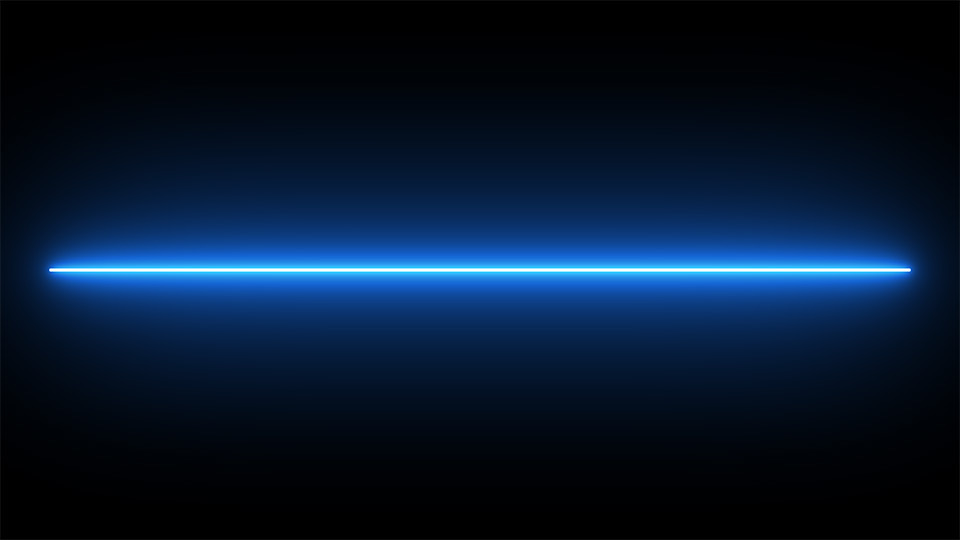
※平面レイヤー + SABER
平面レイヤーにSABERを適用すると、光る直線が現れる。
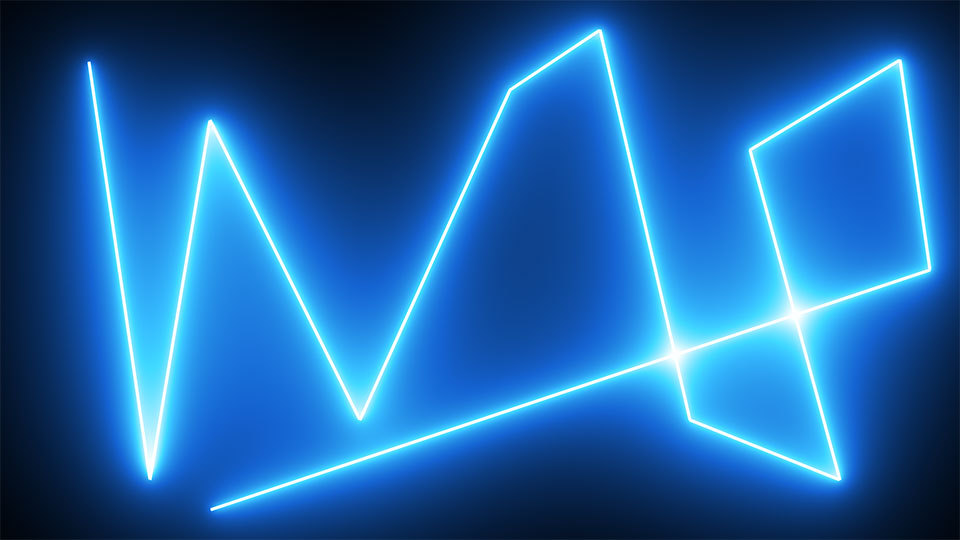
※マスク → 平面レイヤ + SABER
ペンツールを使って適当に線を引いて、そのパスをコピー。
続いて平面レイヤーにマスクを追加して、コピーしたパスを、マスクパスにペースト。
続いて、平面レイヤーにSABERを適用して、エフェクトコントロールのウィンドウを開いて、Saber → Customize Core → Core Typeと開いて、Layer Masksを選択する。
すると、ペンツールの線が、SABERの光る線になる。

※平面レイヤー + SABER → テキストレイヤー
まず、横書き文字ツールを使って、なにか適当に文字をタイプする。
ちなみに、文字は英語だけでなく、日本語でも、アイコン型のフォントでも大丈夫だ。
続いて、平面レイヤーを作り、SABERを適用する。
そして、エフェクトコントロールのウィンドウを開いて、Saber → Customize Core → Core Typeと開いて、Text Layerを選択する。
最後に、エフェクトコントロールから、Saber → Customize Core → Text Layerと開いて、文字をタイプしたレイヤー名を選択する。
これでテキストのマスクが、SABERの光る線になる。
以上が、SABERの基本的な使い方となる。
SABERには50種類ものプリセットがある!
Saber 50 Presets Sample Movie 01 - YouTube
SABERのエフェクトに関するパラメーターは、ぜひ自分で変えてみて、効果を確認してほしいと思う。
解説しようかなとも思ったのだが、あまりにパラメーターが多くて、断念した。
代わりに、SABERを使うときのちょっとしたコツを教えよう。
SABERには、さまざまな表現が簡単に作れるプリセットが、最初から50種類も用意されている。
なので、SABERを適用したら、次に自分が求めている表現や効果に合ったプリセットを選ぶようにしよう。
細かい修正点だけ、パラメーターを変えるようにすれば、作業時間を大きく短くして、求めるイメージにあった表現や効果が実現できるだろう。
というわけで、さっそく50種類のプリセットで、どんな表現や効果ができるのか、サンプルになる動画を作ってみた。
上に設置したのがそうなので、参考にしてもらえればと思う。
まとめ
New Plug-in: SABER + Tutorial! 100% Free - YouTube
Video CopilotのWebサイトには、SABERのチュートリアル動画があるので、より細かい使い方については、そちらを見てもらえればと思う。
ちなみに、サンプル動画を作るだけでは物足りなかったので、短い時間ながらも自分でもSF的な表現の動画を作ってみたりしている。
作ってみた感じとしては、SABERを適用したレイヤーの数が増えていくと、加速度的にレンダリングに時間がかかるようになるので、そこだけは注意が必要かもしれない。
チュートリアルを見ると、本当に映画スター・ウォーズのようなライトセイバーも作れるようなので、それもいつか自分で試してみたい。

このブログを運営して、初となるデザインと仕組みの変更を行った。よりシンプルに、より使いやすくを目指して、新たにサイドバーを加えたり、メインカラーなども変えてみた。ブログの更新については、地道にマイペースに進めていくので、今後ともよろぴく。