Illustrator【イラストレーター】で1つのAIファイルから、複数のファイルを書き出せるアートボードの活用法?
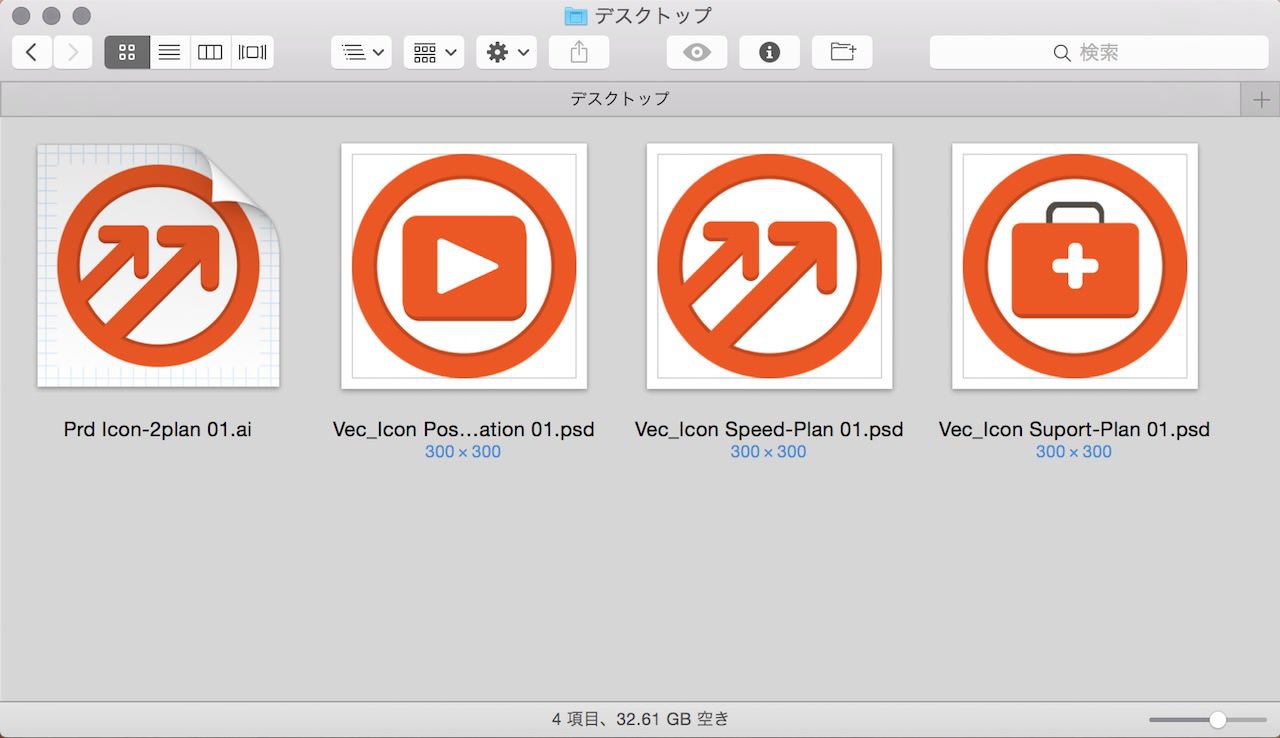
この投稿を書く理由?
Illustrator【イラストレーター】は、Adobeが提供しているグラフィック・アプリケーションで、ベクター曲線を得意としている。
ちなみに僕の場合、動画系の作業や活動が中心なので、あまりIllustratorを使うことがなかった。
ところが、最近、今後の活動のために事業用のWebサイトを作っていて、Webサイトのタイトルロゴとか、アイコンとか、ちょっとしたイラストとか作ることが多くなった。
Illustratorだと、作ったものを拡大縮小しても、曲線の美しさが保たれるし、SVG(Scalable Vector Graphics)ファイルで書き出せば、そのままWebサイトに貼り付けることもできる。
というわけで、今回の投稿では、Illustratorを使ううちに便利だなと気づいた、アートボードという機能を紹介したいと思う。
アートボードという機能を使うと、1つのAIファイル(Illustratorの保存形式)から、複数のファイルを書き出すことができる。
使いこなせるようになると、制作作業が楽になるので、ぜひ役立ててほしい。
そもそも、Illustratorのアートボードって何?
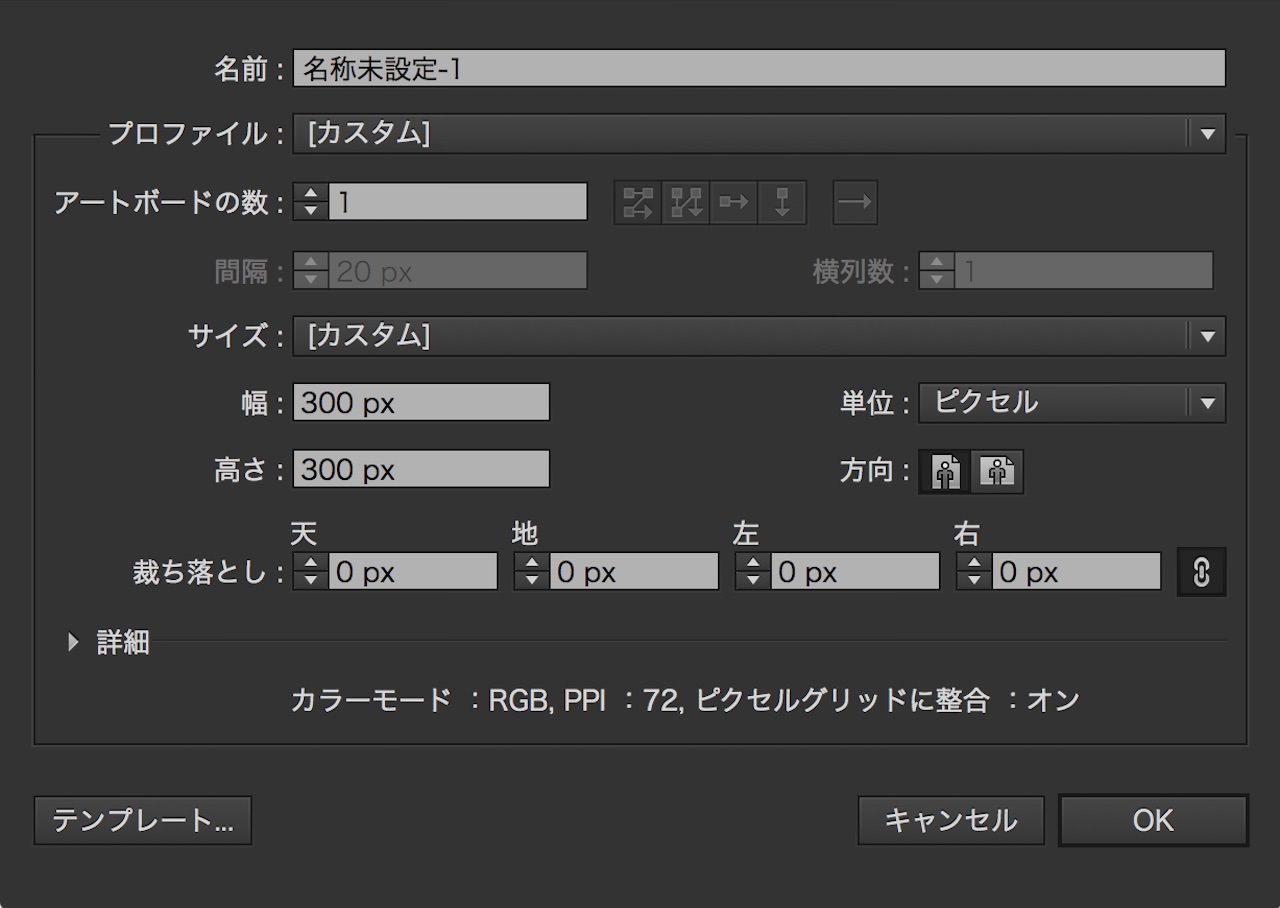
アートボードを知らないという人もいるかもしれないけど、Illustratorでなにか作ろうとする時、必ずこのアートボードが設定されている。
Illustratorで新しくなにかを作ろうとする時、必ず 新規ドキュメント から作りはじめる。
すると、上の画像のようなウィンドウが出てくるんだけど、実はこれがアートボードの設定だ。
このアートボード、例えると、絵を描く時のキャンパスみたいなもので、1つのファイルの中に何個も作ることができる。
さらには、 別名保存 や 書き出し をする時に、アートボードごとに複数のファイルで書き出すことができる。
1度に数種類のパターンのデザインを作ったり、Webサイトで使うアイコンを何個も作ったりする時、アートボードを活用すると超便利だ。
なにが超便利って、複数のデザインを1つのファイルで管理できるし、レイヤーやオブジェクトの使い回しも自由自在。
アートボードを増やすのも減らすのも簡単だし、アートボードごとにサイズを変えることもできる。
Illustratorで、複数のアートボードを作ってみよう!
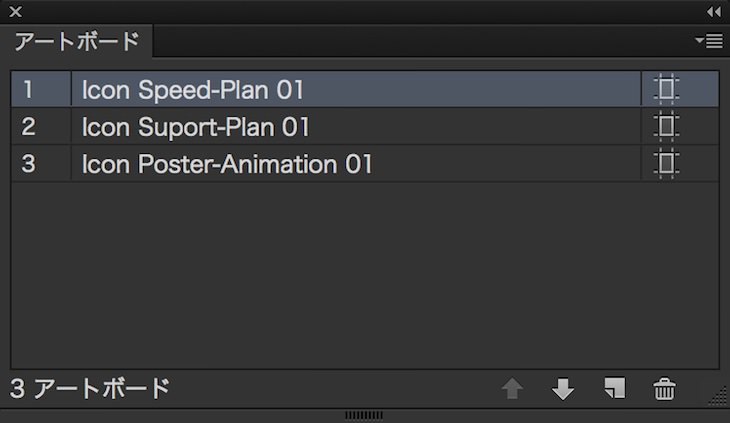
Illustratorのアートボードは、上の画像のように アートボードのウィンドウ を開いて、管理することができる。
ウィンドウの右下にある上下の矢印ボタンを押すと、アートボードの順番を変えることができるし、書類のボタンを押すと、新たにアートボードを作ることができるし、ゴミ箱のボタンを押せば、削除することができる。
ちなみに、上の画像のように、アートボードごとに名称をつけておくと、アートボードごとにファイルを書き出す場合、その名称がファイルごとの名称になるので、忘れず名称をつけておこう。
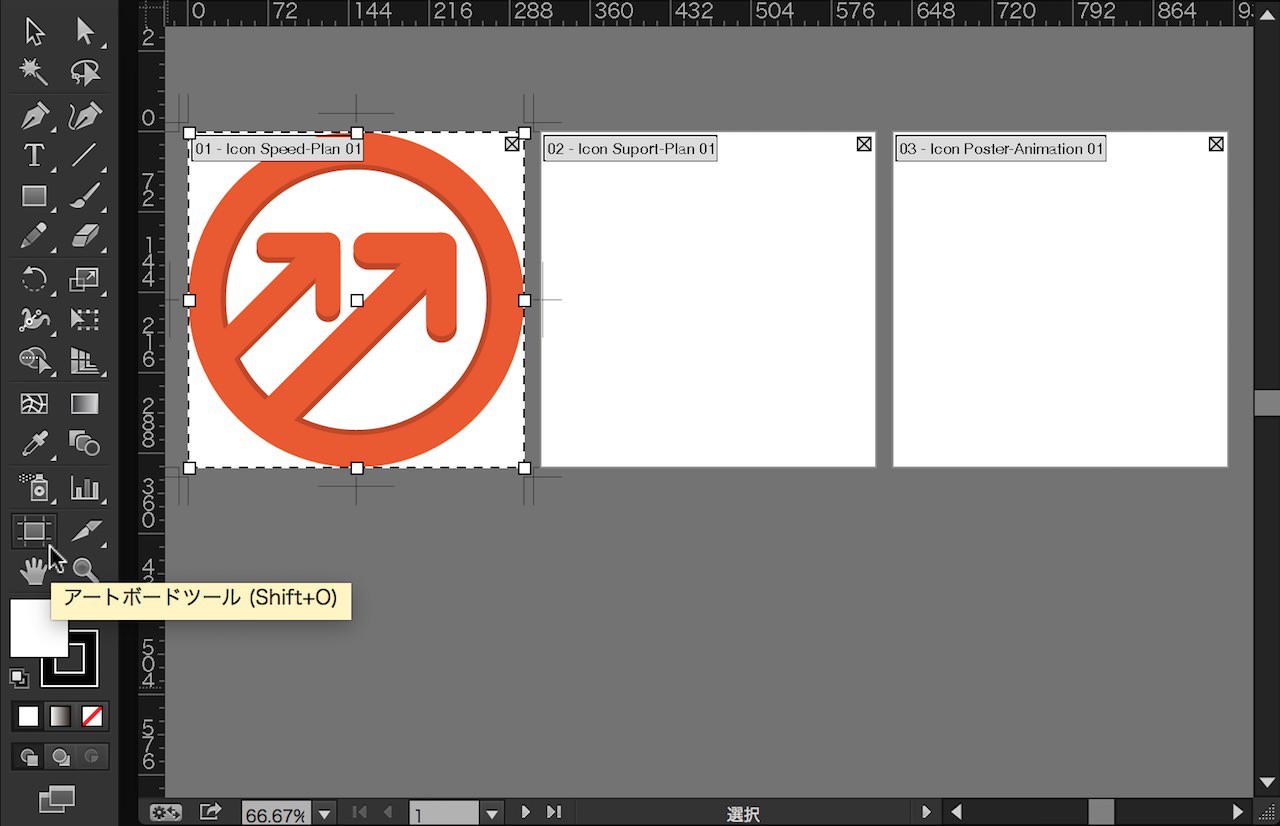
上の画像のように、左にあるツールパネルにある、アートボードツールを使うと、アートボードの位置、サイズを変更することができる。
ちなみに、アートボードごとにファイルを別名保存したり、書き出したりする場合、アートボードからはみ出しているオブジェクトの部分は、切られてしまうので注意してほしい。
便利なショートカット
⌘ + F
オブジェクトをコピー(⌘+C)して、ペーストしたい新たなアートボードを選択。それで、⌘+Fを押すと、新たなアートボードの同じ位置にオブジェクトがコピーされる。複数のアイコンを作る時なんかに、めっちゃ便利。
shift + alt + ⌘ + V
オブジェクトをコピー(⌘+C)して、すべてのアートボードの同じ位置にペーストしたい場合、shift + alt + ⌘ + Vを押すとできる。これも超便利。
Illustratorから、複数のファイルを書き出してみよう!
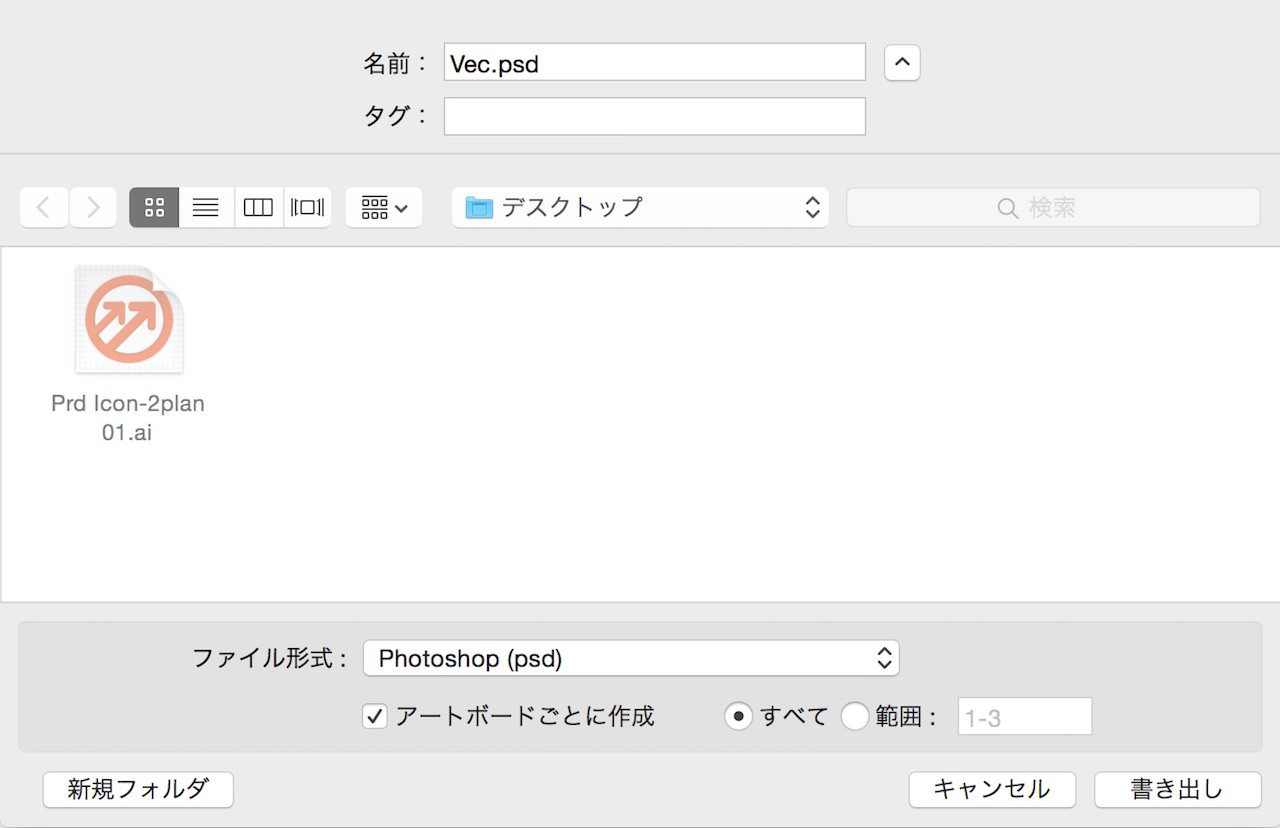
Illustratorから、ファイルをアートボードごとに書き出すのは、別名保存からでも、書き出しからでも可能だ。
クリックすると、上の画像のようなウィンドウが現れるから、下部にあるアートボードごとに作成にチエックを入れて、保存しよう。
すべてのアートボードを保存することもできるし、どのアートボードから、どのアートボードまで書き出すのか、その範囲を選ぶこともできる。
アートボードごとにファイルを書き出すのに、ちょっとだけ不便なのが、保存する時につける名前が、アートボードの名称の先頭に付いてしまうことだ。
例えば、上の画像の設定で、Vecという名前でファイルを書き出すと、
Vec_ + アートボードごとの名称
というファイル名になってしまう。
僕としては、先頭のVec_は必要ないのだけど、残念ながら、名前をつけてやらないとファイルを保存できない。
まとめ
1つのAIファイルで制作して、複数のファイルで書き出す。
これって、Illustratorの基本中の基本技らしいのだけど、知らない使ったことがない、という人もいるかもしれない。
1度アートボードの便利さに気づいてしまうと、使わずにはいられない超便利技なので、ぜひ活用してもらえたらと思う。

このブログを運営して、初となるデザインと仕組みの変更を行った。よりシンプルに、より使いやすくを目指して、新たにサイドバーを加えたり、メインカラーなども変えてみた。ブログの更新については、地道にマイペースに進めていくので、今後ともよろぴく。