僕がMacで使っている、アニメーション作成ソフト、3DCGソフトなどを紹介する!【2017年版】
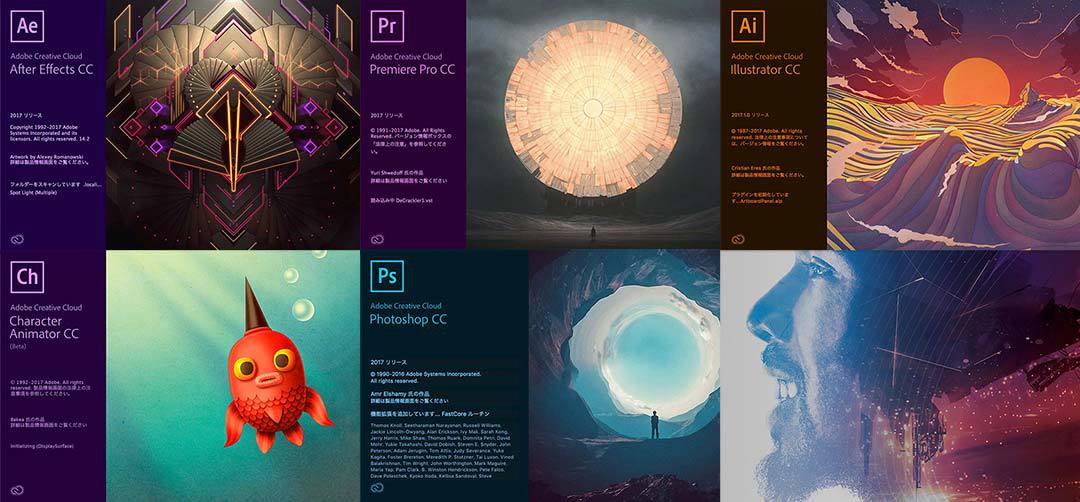
目次
- ⇒ Macで使っているアニメーション作成ソフト、3DCGソフトなどを紹介する理由?
- ⇒ 僕がアニメーションを作成するのに使っている、iMac、MacBook Proについて?
- ⇒ 基礎知識としての、4つのアニメーション作成手法と、動画編集について?
- ⇒ After Effects【アニメーション作成・映像合成ソフト】
- ⇒ Character Animator【アニメーション作成ソフト】
- ⇒ Premiere Pro【動画編集ソフト】
- ⇒ Photoshop【ペイント系・画像編集ソフト】
- ⇒ Illustrator【ベクター系・デザインソフト】
- ⇒ Media Encoder【動画レンダリングソフト】
- ⇒ MODO【統合型3DCGソフト】
- ⇒ 僕がApple製ソフトから、Adobe製ソフトを使うようになった理由?
- ⇒ 最後に...
Macで使っているアニメーション作成ソフト、3DCGソフトなどを紹介する理由?
ブログを運営しはじめた2014年、僕はアニメーションをつくるのに、MacBook Proに入れている、動画編集、動画作成、画像編集、3DCGソフトを紹介する!【2014年版】という投稿を書いた。
この投稿は、僕が個人事業主として独立して活動しはじめたのに合わせて書いたものだ。自分がアニメーションを作成したり、動画編集したりするために導入しているソフトを紹介することで、誰かの役に立つのではないかと考えたからだ。
時が流れて2017年4月、ブログをより戦略的に展開しようと考えて、Google Analyticsを分析していたときに、おもしろい発見をした。最初に紹介した2014年の投稿が、いまだに検索でヒットしてそこそこ読まれているというデータに気づいたからだ。
2014年に書いたものがいまだに読まれているなら、2017年の最新版を書いたら、もっと多くの人の役に立つのではないか? それが、僕がMacで使っているアニメーション作成ソフト、3DCGソフトなどを紹介する!【2017年版】を書くことにした理由である。
3年間という時代の変化に合わせて、アニメーション作成したり動画編集したりするのに、今の僕がどんなソフトを使っていて、なぜそのソフトを使っているのかなど、詳しく書いていけたらと考えている。
僕がアニメーションを作成するのに使っている、iMac、MacBook Proについて?
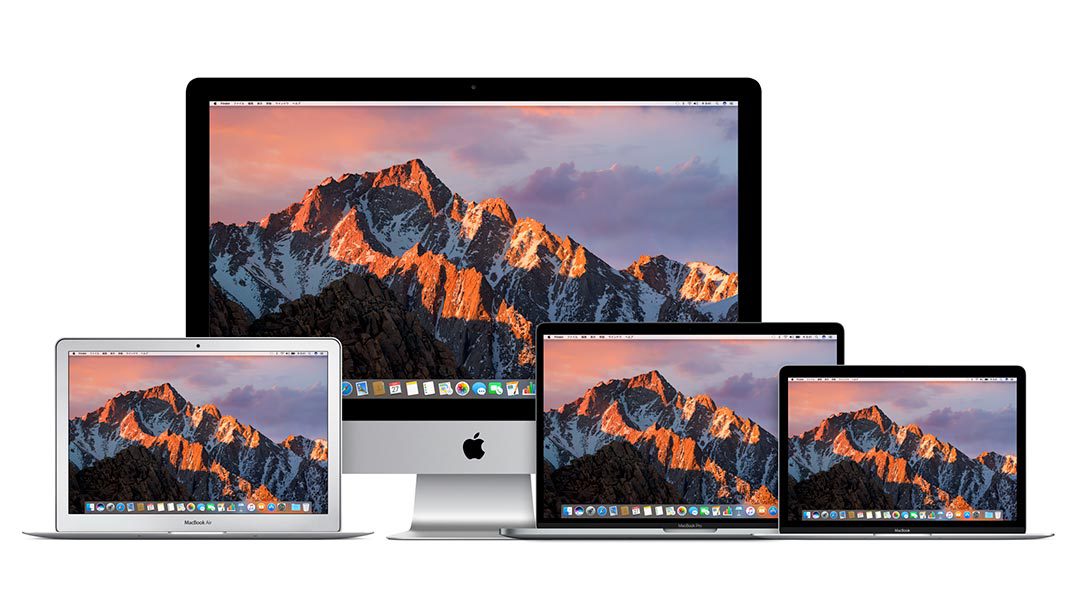
ブログの他の投稿を読んだこどある人なら、すでに知っていることかもしれないが、僕は根っからのApple好きで、自宅用にiMac、外出用にMacBook Proを使っている。なので、今回の投稿で紹介するソフトは、すべてMacで導入することができるものばかりだ。
確かに、僕はMacが大好きなのだが、もちろんWindowsマシンも使ったことがある。3DCGを学ぶために通っていた専門学校、アニメーションを作ったり動画編集をしていた会社では、Windowsマシンを使っていた。
なので、WindowsマシンにもWinddows OSにも偏見は持っていないつもりだが、仕事で使う自分専用のパソコンとなると、どうしてもMacを選んでしまう。同じ金額であれば、Windowsのほうが高性能なものを買えるとわかっていても、実際に使っているときの体験と体感速度、iPhoneとの連携、信頼できる品質などを考えると、Mac以外を選択することができないのである。
というわけで、参考までに僕が使っているiMac、MacBook Proのスペックを紹介しておきたい。そのMacのスペックで、実際にどんな感じでソフトが動いているのかを書くことで、いろいろと参考になることもあるだろうとの考えだ。
- プロセッサ : 4GHz クアッドコア Intel Core i7
- メモリ : 32GB 1867MHz DDR3
- グラフィックス : AMD Radeon R9 M395X 4GB GDDR5メモリ
- ストレージ : 3TB Fusion Drive
15インチ MacBook Pro(Late 2016)
- プロセッサ : 2.9GHz クアッドコア Intel Core i7
- メモリ : 16GB 2,133MHz LPDDR3
- グラフィックス : AMD Radeon Pro 460 4GB GDDR5メモリ
- ストレージ : 512GB PCIeベースSSD
ちなみに、iMac(48ヶ月ローン)、MacBook Pro(36ヶ月ローン)、共にAppleローンを活用して購入したもので、決して僕がお金持ちというわけではない。あくまで僕の個人的な意見だが、まじめにローンを支払いつづける覚悟があるのであれば、アニメーション作成したり動画編集したりできる高性能なMacを、誰でも導入できるはずだ。
ちなみに、このブログの他の投稿で、iMac・MacBook Proを購入したいクリエイター向け、Macのおすすめ購入ガイド!【2017年版】というのを過去に書いたので、これからMacを導入したい人は、ぜひ一読してみてほしい。
基礎知識としての、4つのアニメーション作成手法と、動画編集について?
今、僕が使っているソフトを紹介する前に、アニメーション作成をするのに4つの手法があることと、動画編集について、基礎知識を書いておきたい。というのも、あなたがどんな手法でアニメーションを作りたいかによって、使うソフトが違ってくるからだ。
なので、4つのアニメーション作成手法に合わせて、どんなソフトが必要になるのか、ざっくり紹介していく。正直なところ、僕もこの世の中にあるソフトをすべて網羅しているわけではないので、紹介するのは僕が知っている範囲ということになる。
さっそく、4つのアニメーション作成手法を紹介していく。
手法1 : 手描きアニメーション
手描きアニメーションは、一枚ずつ絵を描いて、それを連続で見せることで手描きの絵をアニメーション化する手法だ。古くから使われているアニメーションの手法で、古いディズニー作品や、スタジオジブリ作品を見ると、その特徴がよくわかる。近年では、ペイントソフトの登場によって、個人や小さなチームでも、シンプルなキャラクターや世界観の手描きアニメーションを作成できるようになっている。
必要となるソフト...
ペイント系ソフト【必須】
動画編集ソフト【あれば便利】
アニメーション作成ソフト【必須】
手法2 : ストップモーション
ストップモーションは、実際に撮影した写真を何枚も連続して見せていくことで、現実では不可能な映像世界を見せる手法で、YouTubeなどでは今でも人気が高い。デジタルカメラと、動画編集の基礎知識があれば、アイデアしだいで誰でもユニークなアニメーション動画を作ることができる。映像美や技術よりも、まずアイデアが評価される手法なので、アイデアで勝負したい人は、チャレンジしてみる価値があるだろう。
必要となるソフト...
動画編集ソフト【あれば便利】
アニメーション作成ソフト【必須】
画像編集ソフト【あれば便利】
手法3 : モーショングラフィックス
モーショングラフィックスは、アニメーション作成ソフトの登場によって誕生した手法で、ソフトの中で作られたイラストやデザインを、ソフトの中で動かしてアニメーションを作成する。アニメーション作成ソフトを持っていないと作ることができず、思いどおりの表現を実現しようとすると、ソフトの能力や機能を熟知しておく必要がある。なので、アニメーションはもちろん、ソフトの学習が必須となる。
必要となるソフト...
アニメーション作成ソフト【必須】
ペイント系ソフト【あれば便利】
ベクター系ソフト【あれば便利】
手法4 : 3DCGアニメーション
3DCGアニメーションは、ソフトの中に作られた3次元空間に、3次元のキャラクターや物体を作り、それを動かしてアニメーションを作成する手法だ。アニメーションを作成するのに、モデリング、スカルプト、テクスチャリング、リギング、ライティング、レンダリングなど複数の複雑な作業が必要で、アニメーションだけでなく、3DCGソフトそのものに精通していないと作成することができない。
ちなみに、どんな3DCGソフトがあるのか、より詳しく知りたい人は、僕が詳しく紹介している3DCGを始めたい人のための、3DCGソフトガイド!というページがあるので、ぜひ一読してみてほしい。
必要となるソフト...
統合型3DCGソフト【必須】
アニメーション作成ソフト【必須】
映像合成ソフト【実写合成する場合は必須】
動画編集とは?
動画編集とは、カメラで撮影した動画を、動画編集ソフトに読み込んで、必要な箇所だけを切り取って、観客や視聴者が分かりやすいように並べなおして作品化する作業のことだ。カメラと動画編集ソフトを使いこなすことができれば、誰でも映像作品を作ることができる。
アニメーション作成ソフトと、動画編集ソフトでは、基本となる概念が大きく違っているので、アニメーション作成ソフトよりも、動画編集ソフトののほうが理解しやすくて、早く学習できる。
必要となるソフト...
動画編集ソフト【必須】
映像合成ソフト【あれば便利】
ちなみに、僕がもっとも得意としているのがモーショングラフィックスという手法で、もっと勉強して、さらに活用したいと考えているのが3DCGという手法だ。
なので、この投稿で紹介するのは、アニメーション作成ソフト、3DCGソフト、動画編集ソフトということになる。今の僕のニーズと予算に合っていて、将来性も考えた上でのソフトなので、いろいろ参考にしてもらえればと思う。
After Effects【アニメーション作成・映像合成ソフト】
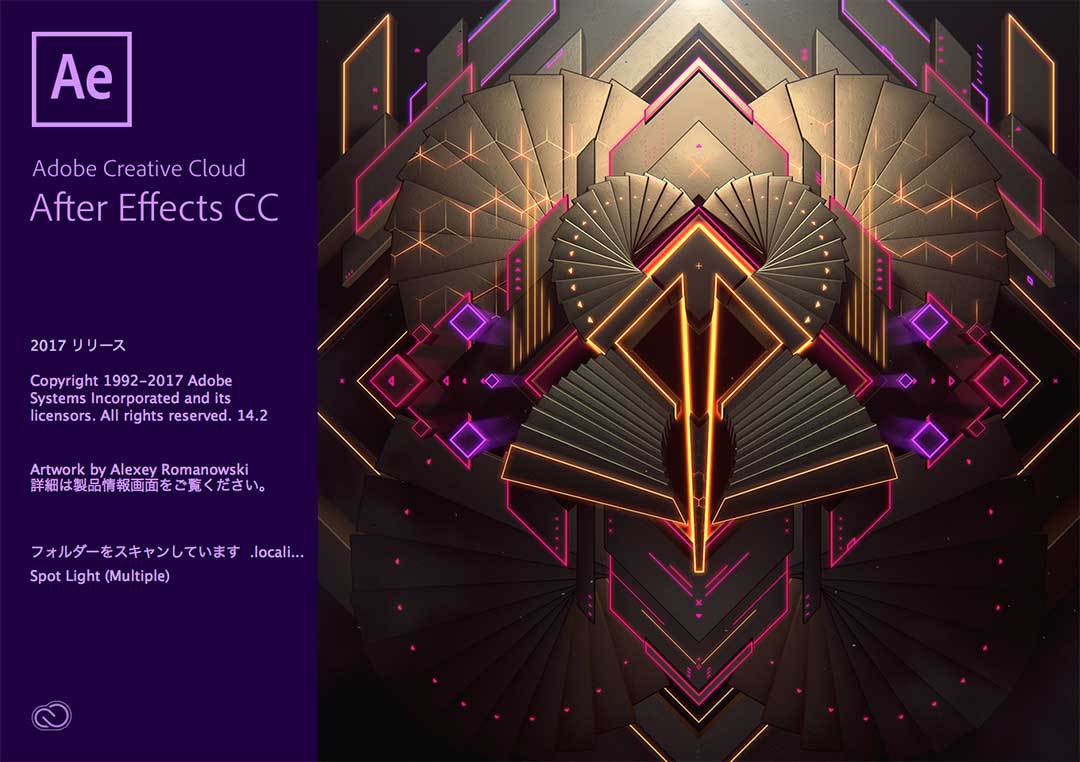
After Effectsは、アニメーション作成と映像合成ができるソフトで、Adobe Creative Cloudを導入すると使うことができる。アニメーション作成ソフト、映像合成ソフトとしては、古い概念でつくられたシステムになっていて、3DCGソフトから生まれた新しいシステムとの相性は良くない。
それでも、世界中の会社やアーティストが使っているのは、開発から現在までの歴史が長くて、代わりとなるようなソフトが存在していないからだ。
After Effectsでは、縦軸がレイヤー構造、横軸が時間となっていて、PhotoshopやIllustratorを使っている人にとっては理解しやすい。内部のシステムは、平面的なイラストやデザイン、写真や動画をあつかうことが基本になっていて、一応、3次元的に世界に奥行きを持たせることもできるようになっている。
- 開発 : Adobe
- OS : Windows、Mac OS、Linux
- 料金 : 月々支払い
- Webサイト : After Effects CC
After Effectsの長所?
After Effectsの第1の長所は、ソフトの誕生から現在までの歴史が長く、世界中で使われていることだ。長く開発とアップデートを続けているおかげで、さまざまなバグや問題をクリアしてきた信頼性があり、仕事の現場ではこの信頼性がとても大切になる。仕事で使うソフトというのは、ピカピカの新しいシステムだけど、バグや問題が多いものよりも、古いシステムだけど、バグや問題が少ないもののほうが好まれる。
After Effectsの第2の長所は、世界中の人が使っているおかげで市場が大きく、アニメーション作成や映像合成を簡単にしてくれたり、新たな機能を追加してくれたりするプラグインが、無数に存在しているところだ。新たな表現や仕組みが必要なときに、別の本格的なソフトを導入しなくても、After Effectsだと、プラグインを導入すれば実現できる。
After Effectの第3の長所は、長所1と2に通じるところで、ソフトを学習するためのチュートリアルが無数の存在しているところだ。残念ながら日本語のチュートリアルは数が少ないが、英語に対して特別なアレルギーがないのであれば、有料無料のチュートリアルをいくらでも見つけることができる。まじめに学習する気があるのであれば、それだけでAfter Effectsのエキスパートになることができる。
After Effectsの短所?
After Effectsの第1の短所は、古い概念でつくられたシステムをずっと続けていて、3DCGソフトから生まれた新しい概念との相性が良くないところだ。もちろん、After Effectsのほうでも、これでは時代に遅れてしまうと考えているようで、最近ではCinema 4Dという統合型3DCGソフトとの連携を進めている。
After Effectsの第2の短所は、特に僕の場合なのかもしれないけれど、本格的なモーショングラフィックスを作成しようとすると、レイヤー数が膨大なものになってしまうところだ。アニメーション作成というのは、複雑化しやすいので仕方がないし、僕の技術的と仕組み作りがダメなのも理由だとは思うけど、レイヤーを管理するためのグループ機能などあると嬉しいのにと、いつも感じている。
After Effectの第3の短所は、第2の長所の裏返しになってしまうのだけど、本格的な表現や仕組みを導入しようと思うと、プラグインを購入しなければならないところだ。残念ながら、最初からAfter Effectsに導入されているエフェクトや仕組みは、あまり使い勝手が良くない。なので、より優れた表現や仕組みを求めると、そのぶんお金も必要になってくる。
After Effectsをどう使っている?
僕の場合、モーショングラフィックスという手法でアニメーションを作成することが多く、動画コンテの作成、デザインやレイアウト、アニメーション作成、音響やエフェクトの追加まで、ほとんどをAfter Effectだけで作成している。なので、アイデアや方法を考えるときも、どうすればAfter Effectsで可能になるか、という発想で考えるようになっている。
モーショングラフィックスに限ると、Illustratorで可能なベクター線でのデザインやレイアウトというのは、そのほとんどがAfter Effectsでも可能になっている。これで、Photoshopのようなペイント機能も充実してくれると、とても助かるのだけど、After Effectsのペイント機能は、現在のところ貧弱で使いものにならない。
After Effects、僕が今思っていること?
今の僕は、After Effectに小さな不満を感じつつも、おおむね満足してアニメーション作成を行っている。以前と比べて、After Effectsについての理解が進んだし、少しずつプラグインを購入して新たな機能を導入していることもあって、表現の幅が広がりはじめている気がしている。
Adobe Creative Cloudを導入すると使うことができる、他のソフトとの連携もスムーズなので、他のクリエイターと一緒に仕事をする場合も、なんの困難もなく連携を進めることができる。なので、今後もアニメーション作成の中心として、After Effctsを使っていくつもりだし、より理解を深めていきたいと考えている。
Character Animator【アニメーション作成ソフト】
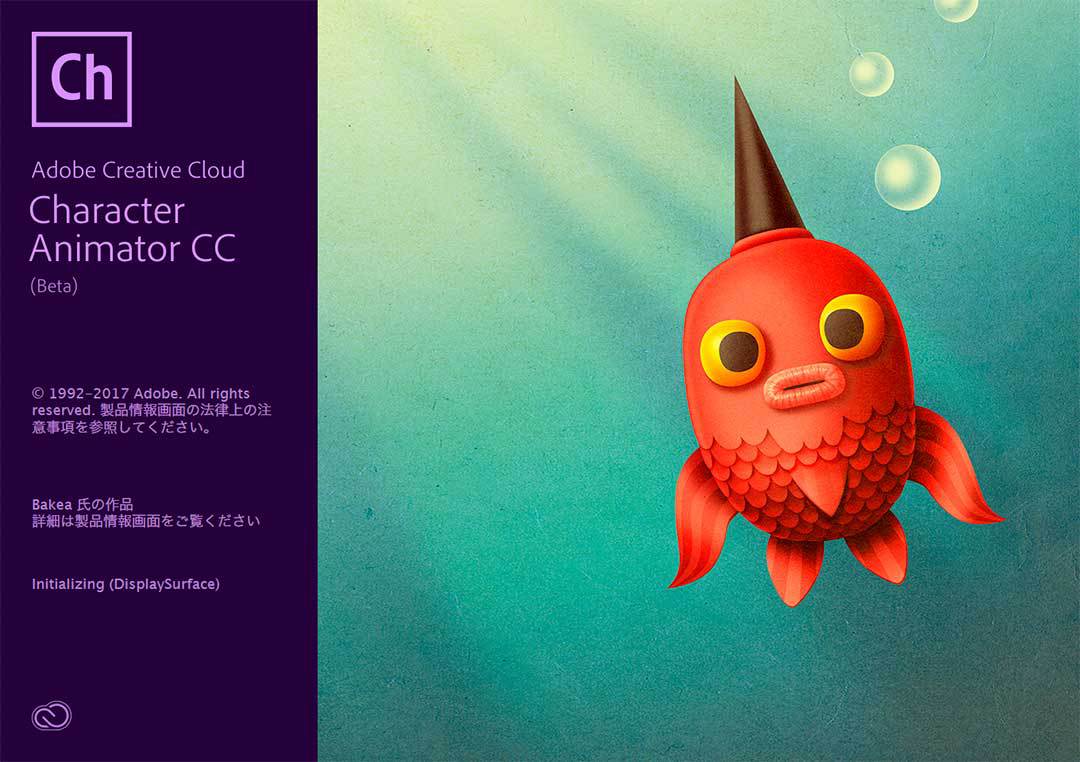
Character Animatorは、PhotoshopやIllustratorで作成したキャラクターのイラストを読み込んで、そのキャラクターを表情を自動的に動かすことができるアニメーション作成ソフトだ。最近、新たに開発されたアニメーション作成ソフトで、Adobe Creative Cloudを導入すると使うことができる。
Character Animatorは、パソコンに付いているウェブカメラ(画面の上にあって、操作している人を撮影する小さなカメラ)で人の表情を自動的に認識して、その表情をキャラクターのイラストに自動的に反映してくれるソフトだ。また、キーボードやマウスの操作で、キャラクターの手足や身体を動かすこともできるようになっている。
ちなみに、Character Animatorは、Photoshop、Illustrator、After Effectsとの連携を前提にしているソフトなので、単体ではなにもできない。また、アニメーション作成するのも、ウェブカメラとキーボード操作をリアルタイムに録画していくという方法なので、役者さんのような表現力が必要になる、ちょっと珍しいソフトだ。
- 開発 : Adobe
- OS : Windows、 Mac OS 、Linux
- 料金 : 月々支払い
- Webサイト : Character Animator
Character Animatorの長所?
Character Animatorの第1の長所は、人間の表情をウェブカメラで自動的に認識して、簡単なイラストのキャラクターでも、人間らしい表情のアニメーションを作成できるところだ。Character Animatorでは、人間の表情から眉、目、言葉の母音、顔の向きなどを理解して、それに合わせてキャラクターの表情を動かしてくれる。
キャラクターの表情というのは、人間のテクニックで眉、目、口、顔の向きなどを動かしてリアルな感情を表現しようとすると、けっこう難しくて悩んだり試行錯誤することが多い。ところが、このCharacter Animatorを使うと、自分が喜怒哀楽の表情を見せれば、そのままリアルな表情を生み出してくれる。
Character Animatorの第2の長所は、キーボードとマウス操作によって、表情だけでなく手足を動かしたり、簡単なエフェクトを追加できるところだ。平面的なイラストのキャラクターを動かすのであれば、Character Animatorだけですべて可能になる。
他のアニメーション作成ソフトのように、1つ1つの動きにキーを打っていくのとは違って、Character Animatorの場合、自分の表情、キーボードとマウス操作によって、直感的にキャラクターに動きを加えることができるので、ライブのような感覚で楽しくアニメーションを作成することができる。
Character Animatorの短所?
Character Animatorの第1の短所は、PhotoshopやIllustratorでキャラクターを作成するときに、Character Animatorのルールに合わせて、レイヤーと名称を構築していく必要があるところだ。1つ1つのルールは決して難しくないが、独自のルールが多いので、それらをすべて理解するのは簡単ではない。
ちなみに、最新版のCharacter Animatorでは、ルールに適合していないレイヤー構造を読み込んだ場合でも、ソフト内で修正できるようになっている。実際のところ、Character Animatorはまだ開発されたばかりで、Webサイトにもベータ版と書いてある。より簡単に、より便利に、より楽しく、アニメーション作成できるようになるには、もう少し時間が必要なのかもしれない。
Character Animatorの第2の短所は、表情や手足の動きなどを録画(キャプチャー)して、アニメーションを作成していくところだ。録画(キャプチャー)は、動き1つ1つにキーを打つのではなく、動き全体を録画していくという手法で、Character Animatorでは、複数録画した動きを、あとで組み合わせたり編集したりできるようになっている。
なのだが、実際に試してみると、狙ったタイミングで思いどおりの表情をしたり、手足を動かしたりするのが、かなり難しい。単純に慣れていないということもあるのだろうけれど、明確に求めている表情や変化がある場合は、他のアニメーション作成ソフトよりも時間が必要になることもあるだろう。
Character Animatorをどう使っている?
Chracter Animatorは、モーショングラフィックスに登場するようなシンプルなキャラクターの表情を動かすのにぴったりなので、キャラクターに人間のような多様な表情が必要なときに使っている。はっきりと狙っている表情や、表情の変化が必要な場合は、逆に作業が大変になるので、Character Animatorは使っていない。
Character Animatorでは、表情だけでなく、手足を動かしたりエフェクトを追加したりもできるのだが、それらはAfter Effectsで作業したほうが確実なので、Character Animatorではしないようにしている。ただ、人間だからこその活き活きした表情を表現するには、Character Animatorがすごい威力を発揮するのも事実で、他では代えられない魅力がある。
Character Animator、僕が今思っていること?
第1の短所のところでも書いたけれど、Character Animatorはまだ誕生したばかりのソフトで、他のアニメーション作成ソフトと比べると、あまりにも歴史が短い。なので、仕組みの単純化、作業の効率化という点では、まだまだ試行錯誤の段階にあるというのが、僕の正直な思いだ。
個人的には、Character Animatorが自動的にキャラクターを動かすのに、すべての動きを録画(キャプチャー)してしまう仕組みを、もう少し工夫してもらえるとありがたい。特に顔の動きや表情を思いどおりに作成するのが難しいので、あらかじめ表情のテンプレートがあって、それを編集できたりするようになると、格段に便利になるだろう。
僕が思うに、Character Animatorは、他のアニメーション作成ソフトが持っていない独自性を、最初から持っているユニークなソフトだ。なので、このまま開発を続けて、より便利でユニークなソフトとして発展していってほしい。いつになるか分からないけれど、Character Animatorについての解説やチュートリアルをブログで書けたらないいなとも思っている。
Premiere Pro【動画編集ソフト】
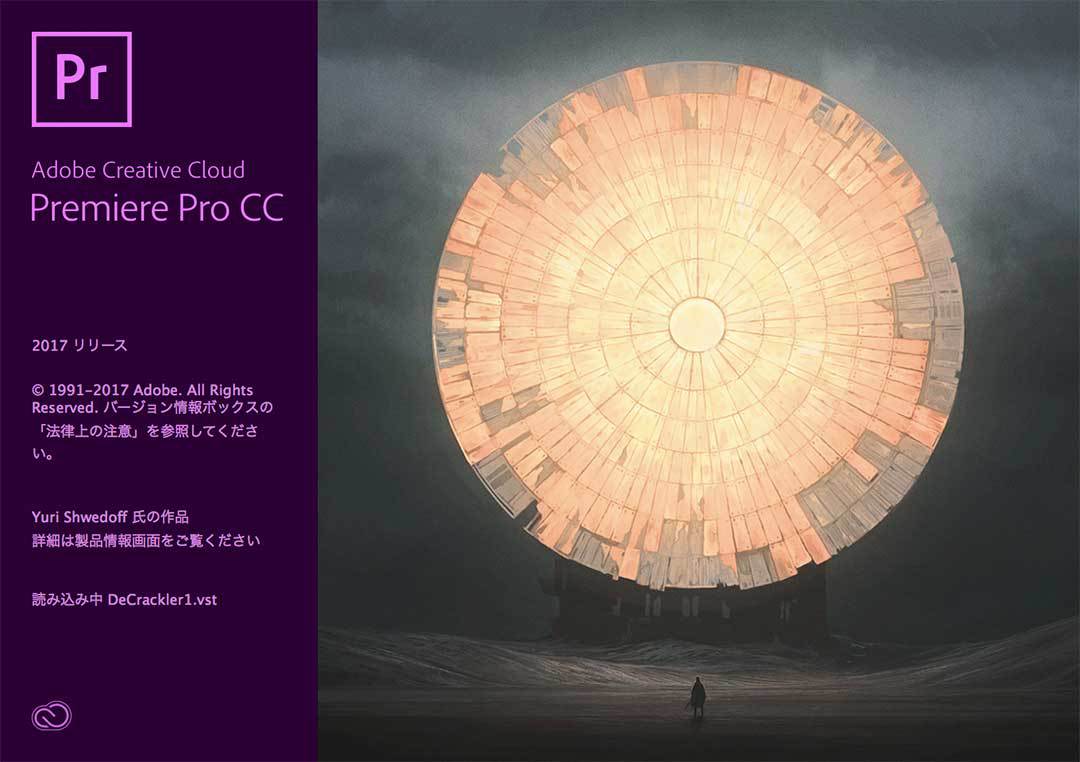
Premiere Proは、動画編集ソフトで、Adobe Creative Cloudを導入すると使うことができる。動画編集ソフトとしては、直感的で新しいシステムというわけではないけれど、細かいところまで確実に編集ができるという点では、とても信頼できる動画編集ソフトだ。
Premiere Proでは、横軸が時間軸になっていて、撮影したたくさんの動画を読み込んで、その中から必要な箇所を切り取って、時間軸に並べていくという仕組みになっている。縦軸には動画、音声や音楽、タイトルなどを重ねて並べられるようになっている。
- 開発 : Adobe
- OS : Windows、 Mac OS 、Linux
- 料金 : 月々支払い
- Webサイト : Premiere Pro CC
Premiere Proの長所?
Premiere Proの第1の長所は、Adobeの他のソフトとの連携がスムーズにできるところだ。After Effects、Photoshop、Illustratorなどのファイルを読み込んだり、他のソフトでの編集がすぐに反映されたりするので、Adobe Creattive Cloudを導入するのであれば、動画編集ソフトはPremiere Proを使うほうがなにかと便利になる。
Premiere Proの第2の長所は、動画などを横軸に並べていくという単純なシステムを使っていて、細かい調整がしやすいところだ。Premiere Proのライバルとなる、Apple製のFinal Cut Pro Xは、マグネティックタイムラインという、場面展開の大きな変更なども簡単に行える、新しい概念のシステムを導入している。
直感的に動画編集をしたい人にとっては、Apple製のマグネティックタイムラインのほうが簡単で便利なのだが、動画を数フレーム単位で編集したい人にとっては、Premiere Proの単純なシステムのほうが細かい調整がしやすい。
Premiere Proの第3の長所は、Adobeという大きな会社が開発しているおかげで、他の動画編集ソフトなどの良いところを、どんどん吸収しながらアップデートを続けてくれるところだ。例えば、つい最近までPremiere Proでタイトルを入れようとすると、使いにくいシステムが起動して、本当に使いにくかった。
ところが、2017年の大型アップデートでは、After Effectsのように簡単にタイトルを入れて、キーを打って簡単なアニメーションも加えられるようになっていて、僕はちょっと嬉しくなった。そんな細かい修正が積み重なると、結果として大きな作業の単純化や効率化が進むので、使い続けようという気持ちになる。
Premiere Proの短所?
Premiere Proの第1の短所は、第2の長所の裏返しになってしまうのだが、システムが古くて、直感的な動画編集に適していないところだ。簡単な動画編集であれば、直感的でなくても大きな不満は感じないが、動画の前後を何度も入れ替えたり、あれこれ試行錯誤しながらより優れたものを求める場合は、編集作業がとても面倒になる。
直感的に操作できて、何度も試行錯誤できるという点に関しては、Apple製のFinal Cut Pro Xのほうが明らかに優れている。Final Cut Pro Xの直感的で簡単なところと、Premiere Proの細かい修正がしやすいところが、うまく融合してくれると良いのだが、根本的なシステムの特徴なので、残念ながら現状では難しそうだ。
Premiere Proをどう使っている?
現在の僕の場合、アニメーションを作成することが多いので、Premiere Proを使うことは少ない。というのも、アニメーションを作成する場合、最初に絵コンテを描いて、動画コンテを作って...という感じで、完成したところを明確にイメージしてから作成開始するので、動画編集という作業が必要ないからだ。
ただ、やはり実写動画を撮影したり映像化したりする場合には、アニメーション作成ソフトよりも、動画編集ソフトのほうが早くて便利なので、そういう時に使っている。かつては、Apple製のFinal Cut Pro Xを愛用していたのだが、Adobe Creative Cloudの便利さを理解するにつれて、Apple製ソフトは使わなくなった。
Premiere Pro、僕が今思っていること?
Premiere Proは、古いけれど安定していて、直感的ではないけれど細かい調整ができる、動画編集システムをあえて採用しつづけている。昔は、そんな古いところが好きではなかったのだけど、アニメーションを作成したり、動画編集したりすることを自分の仕事とするようになって、それはそれで悪くない方針だと考えるようになった。
なので、Premiere Proには、今のシステムを大きく変えることなく、他のソフトの良いところを貪欲に吸収して、作業の単純化と効率化をどんどん進めていってほしい。Adobeのソフトに関しては、1年間に何度かアップデートを進めてくれているので、不安や心配よりも、期待感のほうが僕の中で大きくなっている。
Photoshop【ペイント系・画像編集ソフト】
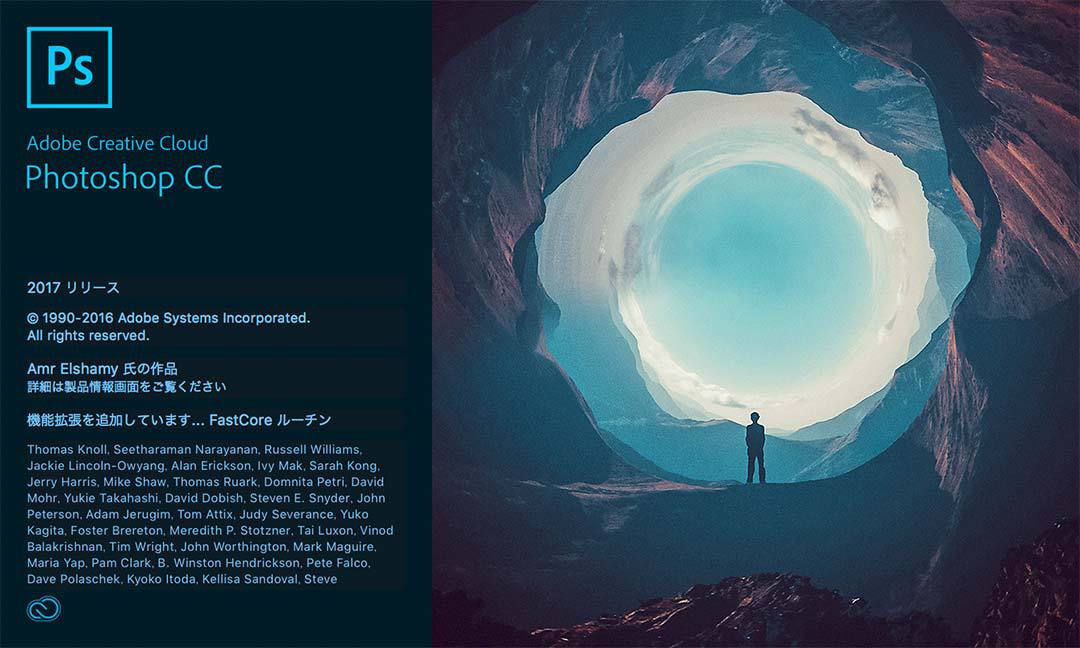
Photoshopは、ペイントと画像編集ができるソフトで、Adobe Creative Cloudを導入すると使うことができる。イラストを描いたりデザインを作成したりするソフトには、ピクセル系とベクター系という、大きく分けて2種類のシステムが存在していて、Photoshopはピクセル系のソフトとなる。
ピクセル系というのは、あつかう写真や画像の基本となる単位が、ピクセルという光と色の四角形であるということだ。パソコン画面もデジタル写真も、小さな小さなピクセルの集合体であり、例えばデジタル写真をどんどん拡大していくと、四角形のピクセルが見えるようになる。
Photoshopは、古くからピクセル系ソフトとして大きな地位を築いていて、世界中の会社やクリエイターが使っている。ペンタブレットなどを使ってイラストを描いたり、写真などを加工編集したり、デザインを作成したりすることができる。
- 開発 : Adobe
- OS : Windows、 Mac OS 、Linux
- 料金 : 月々支払い
- Webサイト : Photoshop CC
Photoshopの長所?
Photoshopの第1の長所は、世界中の会社やアーティストが使っているので、ソフトを学習するためのチュートリアルが無数に存在しているところだ。日本語圏のものよりも、英語圏のほうが質が高くて量も豊富で、本気でソフトを学ぶ気があるのであれば、誰でもPhotoshopのエキスパートになることができる。
Photoshopの第2の長所は、Adobeという世界的な企業が開発しているので、次から次へと新しい機能がアップデートされるところだ。正直なところ、すべての機能を理解して、使いこなしている人は、ごく一部しかいないと思うのだけど、例えば、最近のPhotoshopでは、簡単なアニメーションを作成することもできるようになっている。
Photoshopの第3の長所は、クリエイターやアーティストが活躍している多くの業界で使われているので、Photoshopの保存ファイル形式(.psd)に、他のさまざまなソフトが対応しているところだ。他のソフトとの連携が必要な人にとって、実はこれがとても重要になる。
というのも、他のペイント系ソフトでもPhotoshopの保存ファイル形式(.psd)で書き出すことはできるのだけど、また別のアニメーション作成ソフトで開いてみると、中身のレイヤーがおかしくなっていて、ちゃんと連携できなかったりすることがある。
仕事でそんな問題が起こると、スケジュールや作業に大きな支障が出ることになってしまう。Photoshopで作って保存したファイルであれば、まずそんな問題は起こらないので、他のソフトとの連携、自分と外部との連携をスムーズに行いたい場合は、Photoshopを使うのが一番良い。
Photoshopの短所?
Photoshopの第1の短所は、手描きのペイントだけに特化しているソフトや、写真などの画像編集だけに特化しているソフトと比べると、ものすごく便利という機能が少ないところだろう。これは、いろんなことを可能にしてくれる統合型ソフトでは仕方のないことで、例えば、私はペイントだけを徹底的にやりたいという人にとっては、ペイントに特化しているソフトのほうが便利になる。
Photoshopの第2の短所は、できることが多く、機能も豊富すぎるので、初めて学習したい人にとっては、どこから何を学んで良いのかわからないところだ。これも、多くの機能を持っている統合型ソフトが抱えてしまう欠点で、特に目的や目標がはっきりと定まっていない人は、特に混乱する。
Photoshopのシステムや仕組みが理解できると、ちっとも難しいソフトじゃないよと言えるのだけど、僕も最初はレイヤーという概念がなかなか理解できなくて、なにが便利なのか分からなくて苦労した。将来、デジタル系のクリエイターやアーティストになりたい人にとって、Photoshopは入口となる登竜門のような位置づけになるのかもしれない。
Photohsopをどう使っている?
僕がPhotoshopを使うのは、写真を編集するとき、アニメーションで使うイラストやグラフィックを作るのにペイント機能が必要なとき、GIFアニメーションを作成するときだ。
僕が得意としているモーショングラフィックスでは、イラストやデザインだけでなく、写真などを加工して、アニメーションさせることがある。そんな時には、After Effectsでは簡単な加工しかできないので、Photoshopを使うことになる。
また、After Effectsにもブラシ機能があって、手描きのペイントもできるのはできるのだけど、Photoshopと比べるとシンプルすぎて使いものにならない。なので、手描きのイラストやペイントが必要な場合は、Photoshopの出番となる。
最後に、GIFアニメーションを作成したい場合は、Photoshopが便利で簡単だ。After Effectsから直接GIFアニメーション(.gif)を書き出すことができると良いのだが、残念ながら今は不可能だ。もしかしたら、僕がそれを知らないだけなのかもしれないけれど、今のところ、GIFアニメーションを作成する場合は、Photoshopを使う必要がある。
Photoshop、僕が今思っていること?
Photoshopについては、あくまでアニメーション作成をするのを手助けしてくれるペイント系の画像編集ソフトという位置づけになる。正直なところ、どんどん増えていく機能に対して、僕の理解が追いついていないところもあるので、機能を増やすだけでなく、似たようなものを統合したり、ほとんど必要とされていないものを廃止してほしい。
便利さや高機能を追求していき、どんどん機能が増えてボタンが増えていくというのは、もちろん理解できるけれど、同時にシンプルさや理解しやすさもより追求してほしいなと感じている。
Illustrator【ベクター系・デザインソフト】
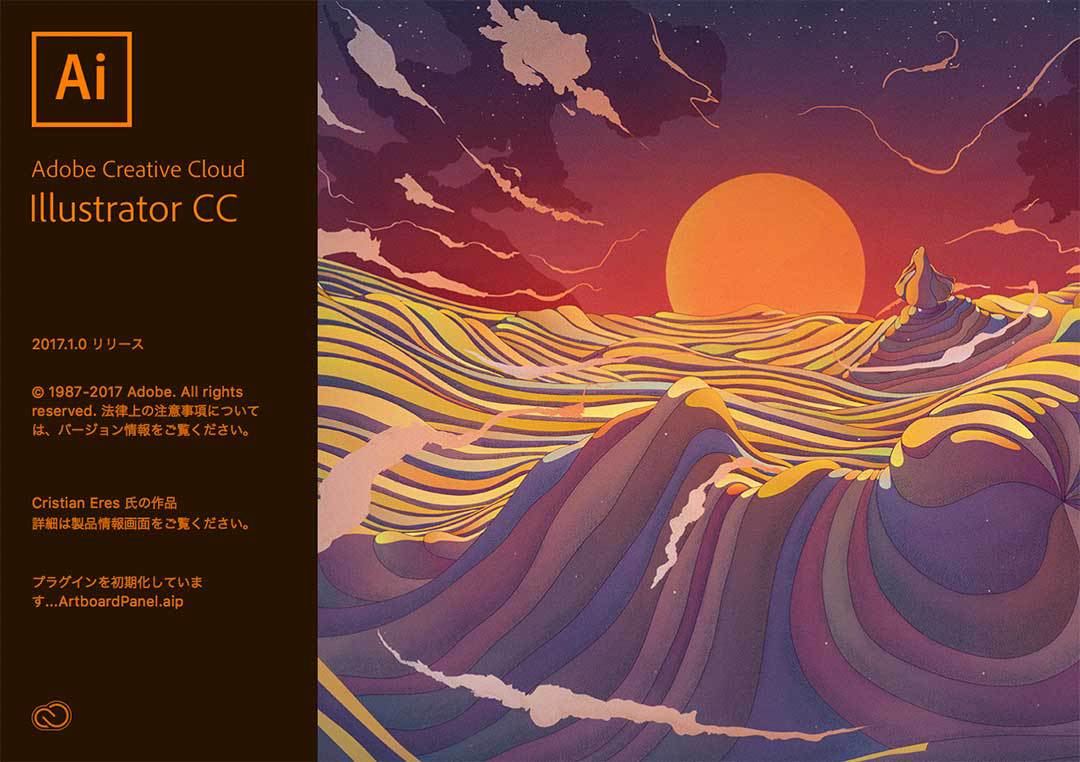
Illustratorは、美しい線でデザインやグラフィックを作成することができるソフトで、Adobe Creative Cloudを導入すると使うことができる。上で紹介したPhotoshopのようなピクセル系のソフトではなく、ベクター系のソフトとなっている。
正式にはベクタ形式というらしいのだが、ベクター系のソフトでは、イラストやグラフィックを描くのに数学的な線や図形を組み合わせて描いていく。ピクセル系だと、画像を拡大していくとピクセルの四角形が見えるようになるが、ベクター系では、数学的に計算された線や図形なので、いくら拡大しても綺麗な線や図形を維持することができる。
拡大縮小しても線や図形の美しさを維持することができるので、Illustratorのようなベクター系のソフトは、デザイナーやグラフィックアーティストに多く使われている。また、Illustratorでも、Photoshopのように、さまざまなタッチや表現のブラシを使うことができる。
- 開発 : Adobe
- OS : Windows、 Mac OS 、Linux
- 料金 : 月々支払い
- Webサイト : Illustrator CC
Illustratorの長所?
Illustratorの第1の長所は、ベクタ形式で描くことができるので、拡大縮小しても線や図形の美しさ維持することができるところだろう。なので、例えばなにかのロゴマークをIllustratorでデザインすると、それをWebサイトでも、Tシャツの柄としても、大きなポスターのデザインでも使うことができる。
また、最近のWebサイトやアプリ開発では、限られたデータ量でより美しいデザインやグラフィックを表現するために、SVG(.svg)というデータ形式を使うことが増えている。このSVGというのは、データの中に線や図形の情報を数学的に保存することができ、Illustratorで直接開いて編集することができる。
Illustratorの第2の長所は、線や図形を数学的に組み合わせていくので、自然とデザインやグラフィックの感覚を磨く必要性に迫られるところだろう。Illustratorは、くっきりした明確な意図のあるデザインやグラフィックを得意としている。
なので、例えばノートに描いたイラストがあったとして、Photoshopであればそのままタッチや表現でデジタル化できるのに対して、Illustratorではそうすることができない。その代わりに、ノートに描いたイラストを線と図形で再構築して、よりシンプルでデザイン性の高いものを作成することができる。
Illustratorの第3の長所は、他のAdobe製ソフトと同じように、世界中の会社やクリエイターが使っているので、無数のチュートリアルが存在しているところだ。また、Illustratorの保存データ形式(.ai)が、他のさまざまなソフトやサービスでも開くことができるようになっていて、連携がとてもしやすくなっている。
Illustratorの短所?
Illustratorの第1の短所は、手描きでイラストやグラフィックを作成するのに慣れている人にとっては、作成する感覚が大きく違ってくるところだろう。Illustratorでは、線が通るポイントとなるアンカーと、アンカーから線の両側へ伸びるハンドルを操作することで、線や図形を作成していく。
このアンカーとハンドルで線を描くというのが、実はそれほど簡単ではなく、思ったような線や美しい曲線を描くのにも、経験と学習が必要になる。なので、手描きで思ったような線や美しい曲線を描くことができる人にとっては、面倒に感じることが多いかもしれない。
Illustratorの第2の短所は、写真や画像の加工編集にはまったく適していないところだ。Photoshopと比べると、そもそものシステムも概念も違っているので当然だが、Illustratorは、ゼロからデザインやグラフィックを作成するのに適しているソフトだ。
なので、写真や画像の加工編集と、デザインやグラフィックを作成の両方をしたい人は、IllustratorとPhotoshopの両方を学ぶことが必要になってくる。それをがっつり仕事にしたい人にとっては、両方を学ぶのが当然だろうけれど、仕事でちょっとだけ使いたい、趣味や興味で使いたいという人にとっては、学ぶ負担が増えてしまう。
Illustratorをどう使っている?
Illustratorで作成することができるベクタ形式の線や図形というのは、実はモーショングラフィックスという手法ととても相性が良い。Illustratorの保存データ形式(.ai)は、アニメーション作成ソフトであるAfter Effectsにそのまま読みこむことができて、After Effectsの中でも拡大縮小しても美しい線を維持することができる。
なので、本格的なデザインやグラフィックが必要な場合は、Illustratorでまず作成してから、After Effectsで使うことにしている。ただし現在は、よりユニークな動きをつけられるように、あまり複雑でないデザインやグラフィックの場合、After Effectsで作成するようにしていて、Illustratorを使う機会は減っている。
Illustrator、僕が今思っていること?
昔は、会社でアニメーション作成などをしていた頃は、Photoshopのほうが得意で、正直なところIllustratorをちゃんと理解できていなかった。その後、独立して活動するようになって、僕が得意としているモーショングラフィックスには、ベクター系ソフトのほうが相性が良いことがわかって、改めてIllustratorについて学習する機会が増えた。
ベクター系ソフトは、線や図形を組み合わせてデザインやグラフィックスを作成していくので、数学的な思考やアイデアみたいなものが重要になる。僕の場合、この数学的な思考やアイデアを必要とされるほうが性に合っているので、今ではPhotoshopよりもIllustratorのほうが好きなソフトだ。
どのように線や図形を作成するのかというシステムについては、実はIllustratorは最先端を走っているわけではない。他のベクター系ソフトの中には、より簡単に複雑な図形を作成できるものが増えている。なので、Illustratorには、他のソフトの良いところを貪欲に吸収して、地道にアップデートを続けてもらえたらと思っている。
Media Encoder【動画レンダリングソフト】

Media Encoderは、After EffectsやPremiere Proで作成したものをレンダリングして、動画ファイルとして書き出してくれる動画レンダリングソフトだ。Adobe Creative Cloudを導入すると使うことができ、After EffectsやPremiere Proをダウンロードすると、一緒にダウンロードされるようになっている。
ちなみに、レンダリングというのは、アニメーション作成ソフトや動画編集ソフトの中で作成した、さまざまな仕組み、設定、動きなどを実際に計算して、映像化する作業のことだ。YouTubeに動画をアップしたり、スマホで動画を見られるようにするためには、まずレンダリングして、動画ファイルを作成する必要がある。
レンダリングは、使っているコンピューターの性能がそのまま反映される作業で、高性能なパソコンであればあるほど早く完了する。アニメーション作成ソフト、動画編集ソフト、3DCGソフトには、必ずといって良いほどレンダリング専用のソフトが存在していて、重たくなりがちな作業を軽くするための工夫がされている。
- 開発 : Adobe
- OS : Windows、 Mac OS 、Linux
- 料金 : 月々支払い
- Webサイト : Media Encoder CC
Media Encoderの長所?
Media Encoderの第1の長所は、動画をレンダリングするのに、細かいところまで設定することができるところだ。最近では、その動画をYouTubeにアップするのか、Facebookにアップするのか、などの利用シーンに合わせて最初からプリセットが用意されている。なので、レンダリング設定に詳しくなくても、プリセットから選ぶだけで、利用シーンに最適な設定ができるようになっている。
もちろん、ファイルサイズに制限があったり、よりクリアな映像にしたい場合などに合わせて、プリセットを選んでから、さらに細かい設定をすることも可能で、プロの仕事でも充分に通用する仕組みになっている。
Mediea Encoderの第2の長所は、一度に複数の設定で、複数の場所にファイルを書き出すことができるところだ。これは、多くの動画レンダリングソフトに共通している長所なので、改めて書くことでもないのかもしれない。
ちなみに、Media Encoderでは、レンダリングの自動化や、複数のパソコンによるネットワークレンダリングにも対応しているそうだが、僕は未だに使ったことがない。レンダリングの自動化、ネットワークレンダリングは、動画時間が長かったり計算が重たくなる場合に、使えるととても便利な機能となる。
Media Encoderの短所?
Media Encoderの唯一の短所は、機能が多すぎて、このソフトをフル活用してます感が得られないところだろうか。僕ぐらいのアニメーション制作や動画編集では、普通のことが普通にできればそれで支障がないものだから、学習しようという意欲さえ湧いてこない。ちゃんと学習すれば、知らない便利な機能とかもあるのだろう。
Media Encoderをどう使っている?
僕の場合、After EffectsやPremiere Proで作成したアニメーションや動画をレンダリングするときに、必ずMedia Encoderを使っている。第1の長所でも書いたように、とにかくプリセット設定が豊富にあって便利だ。
例えば、Webサイトで動画を使いたいというクライアントさんの場合には、ファイルサイズの制限があったりするので、Media Encoderだと細かい設定を調整しながら、制限ギリギリでより美しい映像になるように、試行錯誤することもできる。
Media Encoder、僕が今思っていること?
レンダリング専用ソフトというのは、どこの会社のものも機能的にも使いやすさの点でも、似たり寄ったりだ。逆にいうと、どこの会社のレンダリング専用ソフトも機能に重点が置かれていて、使いやすさ、理解しやすさというところを重視していない。
僕が思うに、これからの時代、より多くの人が動画編集をしたり、アニメーションを作成したりするようになるはずだ。なので、Media Encoderも、より使いやすく、直感的に操作できるものにしてもらえると、多くの人が助かるだろう。
MODO【統合型3DCGソフト】

MODOは、3DCG業界のAdobeを目指そうとしているイギリスのThe Foundry社が開発している、統合型3DCGソフトだ。もともと、モデリング、テクスチャリングに特化していた3DCGソフトとして高く評価されていたのが、アップデートのたびに新機能を追加して、統合型3DCGソフトになったという歴史を持っている。
統合型3DCGソフトというのは、3DCGを必要とするあらゆる作業を、1つのソフトでできるようにしたもので、1人の人間ではすべてを追求できないほど多くの機能が入っている。最近では、3DCGで映像やアニメーションを制作する場合に、1つの統合型3DCGソフトを中心にして、いくつかの特化型3DCGソフトを活用するケースが増えている。
ちなみに、特化型3DCGソフトというのは、スカルプティングだけ、テクスチャリングだけ、ライティングだけ、のように1つの作業だけを追求した3DCGソフトのことだ。1つの作業に特化して追求しているので、システムが軽くて、ものすごく便利な機能が充実しているという特徴がある。
僕がMODOを使っている理由は、開発会社であるThe Foundryが、統合型3DCGソフトのMODOだけでなく、世界的なコンポジットソフトのNUKE、テクスチャリング特化型ソフトのMARIなども開発しているからだ。僕が思うに、The Foundryは3DCG業界のAdobeのような存在を目指している。
なので、Adobe Creative Cloudを導入すると、デジタル関係のさまざまなものを作成できるようになるのと同じように、The Foundryも将来的には、1つのサービスを導入すると、あれこれ使えるようになるのではないかと考えて、将来に期待して使っている。
- 開発 : The Foundry
- OS : Windows、 Mac OS 、Linux
- 料金 : 年間支払い
- Webサイト : MODO JAPAN GROUP
MODOの長所?
MODOの第1の長所は、統合型3DCGソフトとしては安価に導入できるところだ。2017年5月から導入されるサブスクリプション型の契約では、日本語版が年間8万円で使えるようになる。Adobe Creative Cloudが月々4980円(年間約6万円)で使えることを考えると、個人でも導入できる料金になっている。
MODOの第2の長所は、統合型3DCGソフトとして、使いやすさを追求しているところだ。ちょっとしたポリゴンの選択であったり、変形であったりなど、MODOではより少ない手順で目的を達成できるようにするという開発思想を標榜していて、実際に使っているとそれを感じる。
安価なソフトだからといって、他の統合型3DCGソフトと比べて劣っているところは少なく、むしろ最先端を走っている機能もある。他の3DCGソフトと比べて、使い方やレンダリング設定がちょっと独特なところもあるけれど、より簡単に目的を達成できるようにするための配慮だったりする。
MODOの第3の長所は、統合型3DCGソフトの大手であるAutodeskなどと比べても、YouTubeなどに日本語版のチュートリアルが比較的に豊富にあるところだ。これは、日本の販売元であるMODO JAPAN GROUPが、必死になって無料の日本語チュートリアルを作成しつづけているからで、多くの機能を簡単に学ぶことができる。
MODOの短所?
MODOの第1の短所は、統合型3DCGソフトに進化してからまだ日が浅いので、アニメーション作成、シミュレーション作成などの機能が、まだまだ進化の途上にあるところだ。他の統合型3DCGソフトでは、アニメーション作成、シミュレーション作成で、他より明らかに優れているという目玉の機能があったりするのだが、MODOの場合は、モデリング機能が目玉になっている。
個人的にはアニメーションを作成するのを仕事にしているので、アニメーション作成で目玉になる機能があると、とても嬉しい。他の統合型3DCGソフトと比べて、明らかに劣っているというわけではないだけれど、アニメーション作成、シミュレーション作成のところで、もっと便利に直感的にできないだろうかという感覚がある。
MODOの第2の短所は、ヘンテコな操作をしてしまうと、ソフト自体が落ちてしまいやすいところだ。自動保存機能がうまく作動して、ソフトが落ちてしまっても作業が保存されていて、救われる場合もあるのだけど、やはり落ちやすいというのは印象が悪い。
The Foundryが公開している文書などによると、開発チームもそのあたりをよく理解しているようで、最近ではバグや問題点の修正に大きな労力を割いているらしい。こればかりは統合型3DCGソフトとしての歴史の長さが重要になってくるところなので、すぐに解決するというものではないのかもしれない。
MODOの第3の短所は、統合型3DCGソフトとしての歴史が短いので、新たな機能を追加したり便利にしたりできるプラグインの存在が少ないところだ。最近になってようやく有名どころの会社が、MODOでも使えるレンダラーを発売してくれたりして、プラグイン系も少しずつ増えきているものの、大手のAutodesk系のプラグインと比べると、大幅に少ないのが現実だ。
MODOをどう使っている?
最近は、平面的なモーショングラフィックスを作成することが多くて、なかなかMODOを仕事に使うことができていない。世界的に見ると、3DCGをうまく使ったモーショングラフィックスが増えているので、自分でも将来的に作成していきたいと考えている。
もともと3DCGを勉強する専門学校へ通っていたので、基本的な知識や操作方法は大丈夫なのだが、技術や試行錯誤のところで、もっとMODOを学習して複雑なことができるように、サクサクと使いこなせるようになりたい。
そのためにも、単純にチュートリアルを学習するだけでなく、なにか個人プロジェクトを立ち上げて、アニメーションを作成することが1番の近道だろう。3DCGは、とにかく可能なことが多いので、チュートリアルだけでは技術や試行錯誤を伸ばすことは難しいというのが、僕個人の考えである。
MODO、僕が今思っていること?
2017年5月から、MODOがサブスクリプション契約という、年間支払いにプランが変更になった。AdobeがCreative Cloudというサービスを始めて、月々支払いプランに変更にして、大成功を収めたことを考えると、MODOにとってこれは発展的な進歩である。
年間支払いや月々支払いというのは、ユーザーにとっては、最初に大きな料金を支払わなくて良いというメリットがあり、開発会社にとっても、不正利用を防止して、安定的な収入を見込めるというメリットがある。また、常に最新状態のバージョンを使うことができ、これはユーザーにも開発会社にもメリットとなる。
個人的には、モーショングラフィックスの作成を仕事としているので、モーショングラフィックスがより簡単に、より直感的に、よりユニークな表現が可能となるように、アニメーション関係の機能を強化してもらえたらと感じている。最近、それを可能にするかもしれない、プロシージャル・モデリングという機能も追加されたのだが、いまいち理解しきれていないのが、ちょっと悲しい。
僕がApple製ソフトから、Adobe製ソフトを使うようになった理由?
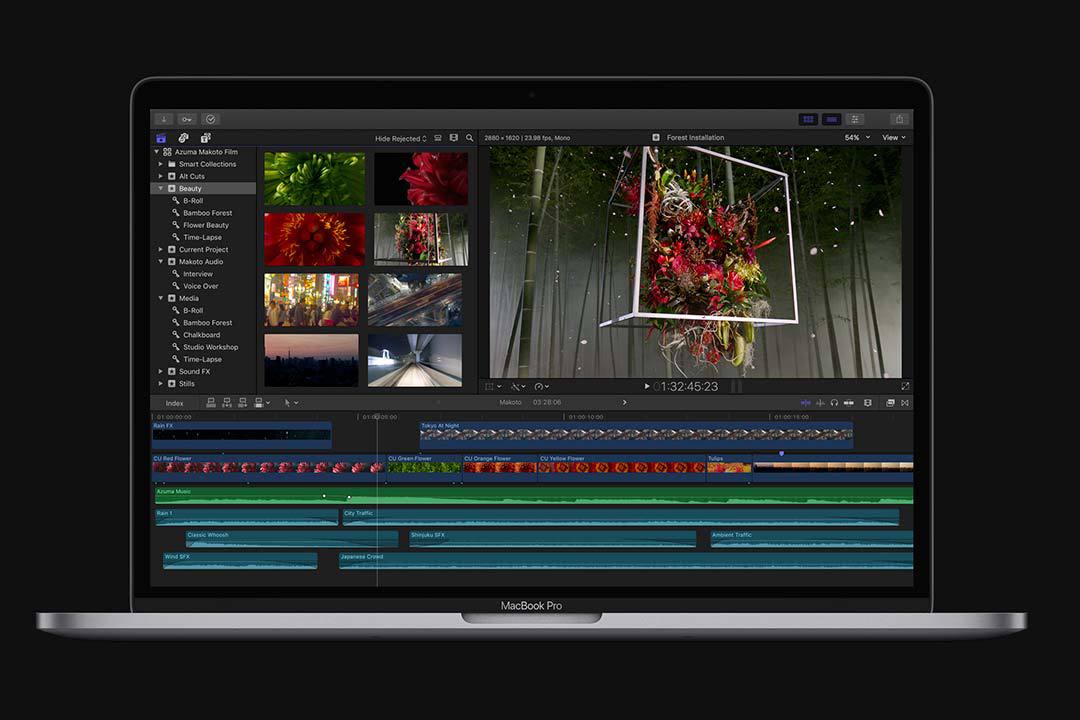
2014年に投稿した アニメーションをつくるのに、MacBook Proに入れている、動画編集、動画作成、画像編集、3DCGソフトを紹介する!【2014年版】では、アニメーション作成したり、動画編集したりするのに、Apple製ソフトを愛用していることを紹介した。
それから3年を経て、僕はApple製ソフトから、Adobe Creative Cloudに全面的に乗り換えて、それで大変に満足している。ここでは、僕がなぜApple製ソフトからAdobe製ソフトを使うようになったのか、その理由について書いていきたい。
僕が愛用していたApple製ソフト
- Final Cut Pro X【動画編集ソフト】
- Motion【アニメーション作成・映像合成ソフト】
- Compressor【映像レンダリングソフト】
なぜ、Apple製ソフトを使っていたか?
もっとも大きな理由は、Apple製ソフトのほうが費用を安く抑えられるからだ。今でもそうだけれど、Apple製ソフトは購入するタイプになっていて、最初にお金を支払えば、ずっとそのソフトを使うことができる。
また、Apple製ソフトは、プロでも充分に使える機能を持っていながら、他の開発会社と比べて安く購入できる値段設定になっている。個人事業主として活動をはじめた2014年の僕にとっては、これがかなり助かる要素だった。
だから、毎月の支払いが必要となるAdobe Creative Cloudよりも、Apple製ソフトのほうを選んだ。その当時は、自分の仕事にはそれで充分だと考えていたし、実際のところ、Apple製ソフトでも充分に仕事ができていた。
Apple製ソフトの長所は?
Apple製ソフトの第1の長所は、上にも書いたように安く購入できて、月々の支払いが発生しないので、費用を抑えられるところだ。特に、金銭的に厳しい状況が続くことになる、事業をスタートしたばかりの頃は、ずいぶん大きな長所になる。
Apple製ソフトの第2の長所は、ソフトの仕組みやシステムが、ユーザーが直感的に使えるように設計されているところだ。この長所に関しては、正直なところ、今でもAdobe製ソフトよりもApple製ソフトのほうが優れていると感じている。
どんな仕組みやシステムがあれば、ユーザーにとって簡単で、いろんな面で応用がしやすいかという基本設計の部分に関しては、Apple製ソフトには、さすが!と感じるところが多い。
例えると、Adobe製ソフトが古い建物の上に、新しい構造物を次々と加えてユーザーの要望に応えているのに対して、Apple製ソフトは、ユーザーの要望を先回りして、基礎工事の部分から新しくてスマートな建物を建てるという感じだろうか。
Apple製ソフトの短所は?
Apple製ソフトの第1の短所は、大きなアップデートがあると、仕組みやシステムが根本的に変わってしまうことがあり、ユーザーが持っている作成データやプラグインなどの資産が、急に使えなくなってしまうことがあることだ。
これは、実際にFinal Cut Proが最新版にアップデートされた時に起こったことで、それまでプロの動画編集業界で愛用されていたFinal Cut Proは、最新版になったと同時に過去の資産スムーズに使えなくなり、多くのプロから非難されて業界標準のソフトという地位から転がり落ちてしまった。
新しくて便利なシステムよりも、古くて不便なシステムのほうが重宝されるというのは、矛盾しているように思えるかもしれないけれど、仕事の世界では、継続性というのが実はとても重要になる。Appleは継続性よりも、新しい仕組みやシステムを導入するのに積極的な会社で、ハードウェアの世界ではそれで大成功している。
Apple製ソフトの第2の短所は、アップデートの頻度が少なくて、新しい機能の追加が少ないことだ。逆にいうと、それだけ最初から完成されたものをリリースしているということなのだけれど、不思議なことに、アップデートが少ないと、このソフトって開発が続けられているのかな?と心配になってしまう。
Appleは基本的な設計思想として、目新しい機能をどんどん追加していき、ソフト全体がごちゃごちゃ複雑になることを好まない。新しい機能を追加するのにも、それが本当にスマートな方法なのか考えるし、不必要な機能を削ることにも、同じくらい労力を傾けている。その設計思想はすばらしいものだけど、ソフトを学ぶことに貪欲なクリエイターやアーティストの世界では、少しぐらい複雑なほうが作業が楽しかったりする。
なぜ、Adobe製ソフトを使うようになったのか?
アニメーション作成や動画編集を仕事とするようになって、他のデザイナーやクリエイターさんと連携する機会が増えるにつれて、Adobe製ソフトの必要性を感じるようになったからだ。連携するときに渡されるのは、Photoshop(.psd)やIllustrator(.ai)のファイルが圧倒的に多くて、それが標準だからだ。
渡されたファイルを問題なく開いて、確認したり修正したり連携したりするためには、やはりAdobe製ソフトを使うのがベストだ。月々の支払いは確かに負担が増えることになるけれど、仕事や連携をスムーズに進めていくために、Adobe Creative Cloudに契約することを決断した。
また、個人事業主だと、Adobe Creative Cloudの月々の支払いがそのまま経費として認められるので、それも決断を後押しする要素になった。個人事業主として、不必要なお金を支払わないように気をつけるのはもちろんだけど、仕事のために投資をして、仕事でそれを回収するほうが重要だと考えが変わったのもあるだろう。
Adobe Creative Cloudを導入して、地味に便利なこと?
Adobe Creative Cloudでは、1つの契約であらゆるソフトを使うことができるので、新たなことを勉強したい、新たな必要性が生まれたという時に、すぐに実現できるかもしれないソフトを見つけられるのが地味に便利だ。なにか始めたいときに、すぐにそれを試すことができるというのは、自分の中の好奇心や必要性をうまく活用するのに、とても大切ことだ。
また、Adobe Creative Cloudではソフトとは別に、英語日本語のフォントを使えことができるTypekit、さまざまな色を作成したり管理したりできるAdobe Color CC、写真やイラスト素材を購入することができるAdobe Stock、世界中のクリエイターが作品をアップしているBehanceなど、便利なサービスも充実している。
Adobe Creative Cloudのサービス
英語と日本語のフォントを導入して管理できるサービス
さまざまな色を作成したり管理できるサービス
写真やイラスト、動画などの素材を購入できるサービス
世界中のクリエイターが作品をアップしているネットワーク
中でもTypekitは、僕のように特別なフォントを使用する機会が少なくて、値段が高くてプロ用のフォントを導入することができない零細事業者にとっては、とても助かるサービスだ。また、Behanceに作品を投稿すると、海外の人から反応があったりして、新たなつながりが生まれたりするので、こちらも新たな可能性を感じるサービスとなっている。
最後に...
3年後の2020年(東京オリンピックの年)にでも、また、僕がMacで使っている、アニメーション作成ソフト、3DCGソフトなどを紹介する!【2020年版】を投稿できたら良いなと考えている。
3年後の自分を想像すると、Adobe Creative Cloudについては、継続して使いつづけているだろう。 3DCGの技術を磨いて、統合型3DCGソフトだけでなく、特化型3DCGソフトなどをさらっと使えるようになっていると、自分としては理想的だ。
今回の投稿は、あくまで僕の個人的な考えと選択によるものを、あれやこれやと書いたものになる。なので、あなたにはあなたの事情や目標や環境があるはずで、それに合わせてベストのソフトを探して、試して、導入していくのが良い。
今回の投稿が、その参考になれば幸いである。

このブログを運営して、初となるデザインと仕組みの変更を行った。よりシンプルに、より使いやすくを目指して、新たにサイドバーを加えたり、メインカラーなども変えてみた。ブログの更新については、地道にマイペースに進めていくので、今後ともよろぴく。